안녕하세요.
가상머신에 Kubuntu 설치해보겠습니다!
저는 VMware에 설치하긴 하지만, 컴퓨터에 직접적으로 설치시에는 '3.5 언어 변경 및 설치 진행'부터 참조해주세요!
연관 블로그
1) [VMware] VMware, 다중 또는 단일 가상머신 생성
우분투 설치 방법으로 총 3가지 진행할 예정이며, 설치할 방법으로 아래와 같습니다!
1) [VMware] 가상머신에 Ubuntu 설치(Ubuntu Desktop)
2) [VMware] 가상머신에 Ubuntu 설치(Ubuntu Server)
3) [VMware] 가상머신에 Ubuntu 설치(Kubuntu) (현재 포스팅)
1. 우분투 데스크탑 ISO 다운로드
2) LTS 버전 다운로드 버튼 선택
버튼 누르면 다운로드가 됩니다!
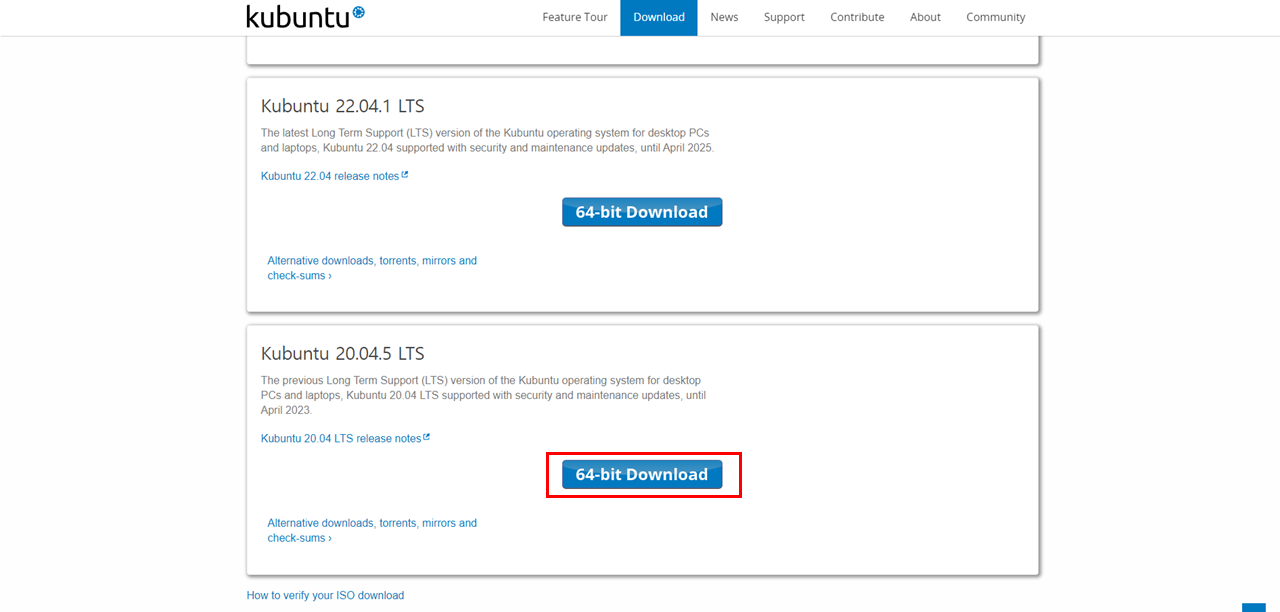
2. 설치전, 메모리 확인
메모리가 1GB라면 설치할 때 문제(더디게 설치되거나, 설치가 안될 수도..)가 발생할 수 있으니 2GB로 변경했다가 설치가 완료되면 1GB로 변경하면 된다!
만약 컴퓨터의 총 메모리가 8GB 이상이라면 2GB로 두고 사용해도 된다!
메모리 확인 방법
2.1 가상머신 설정 변경 선택
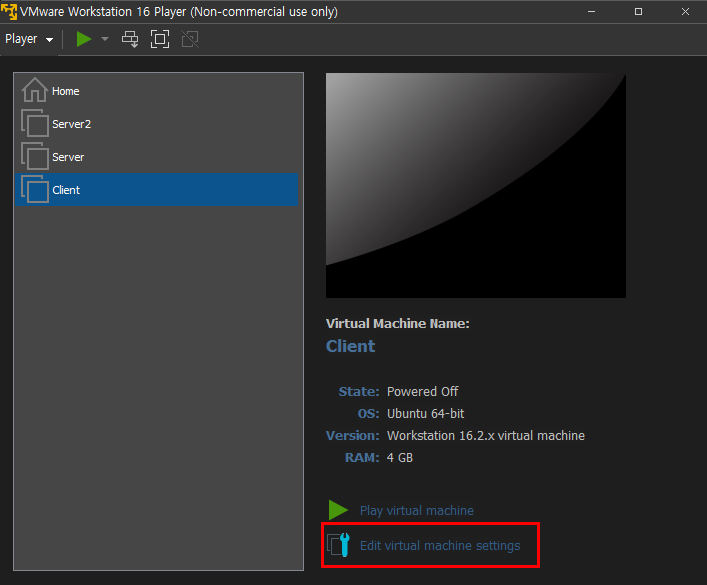
2.2 권장 메모리 설정

3. ISO 파일 설치하기
3.1 가상머신 설정 변경 선택
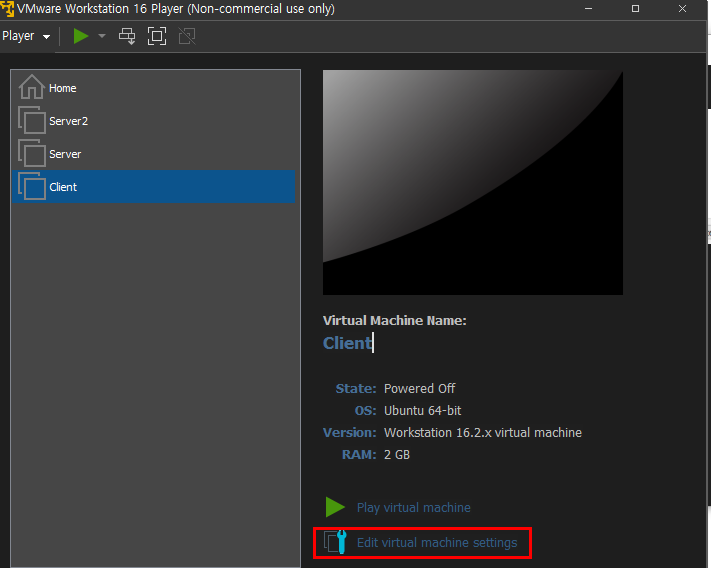
3.2 CD/DVD (SATA) 목록 선택하기
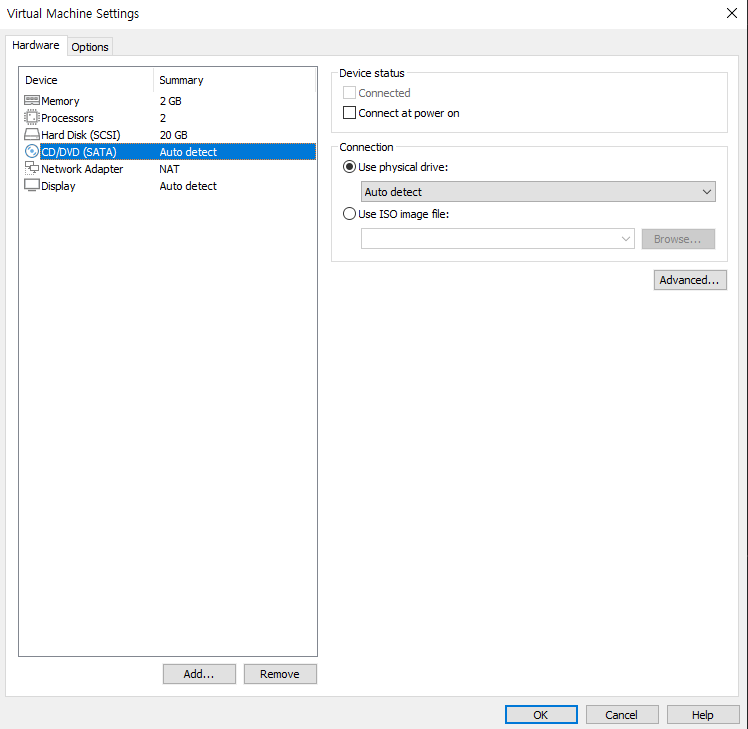
3.3 파워 On 체크 및 다운로드 받은 ISO image 선택 → 완료 버튼
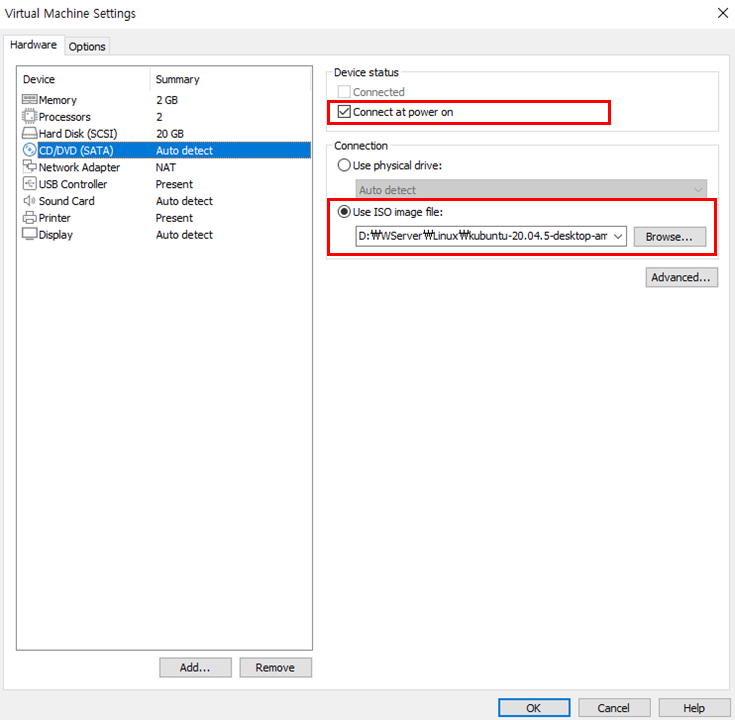
3.4 실행 버튼 선택
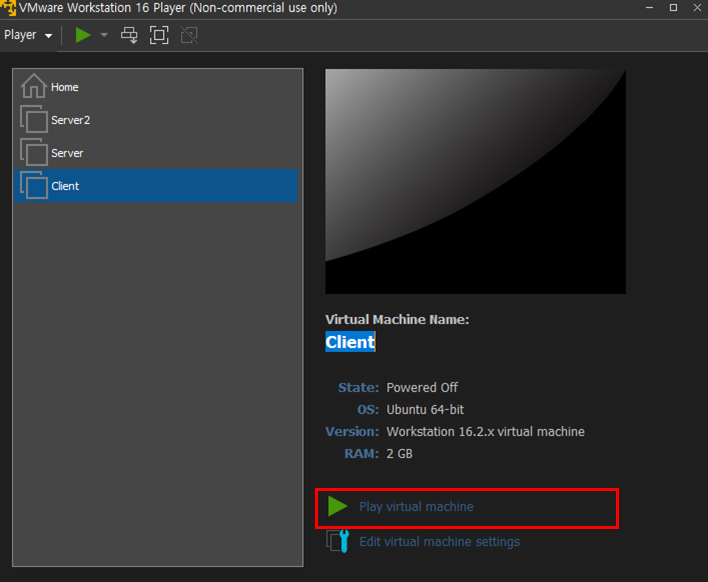
3.5 언어 변경 및 설치 진행
언어는 처음에 영어입니다! 원하는 언어로 변경후에 설치 버튼 선택해주세요!

3.6 키보드 레이아웃 선택 → 계속하기 버튼 선택
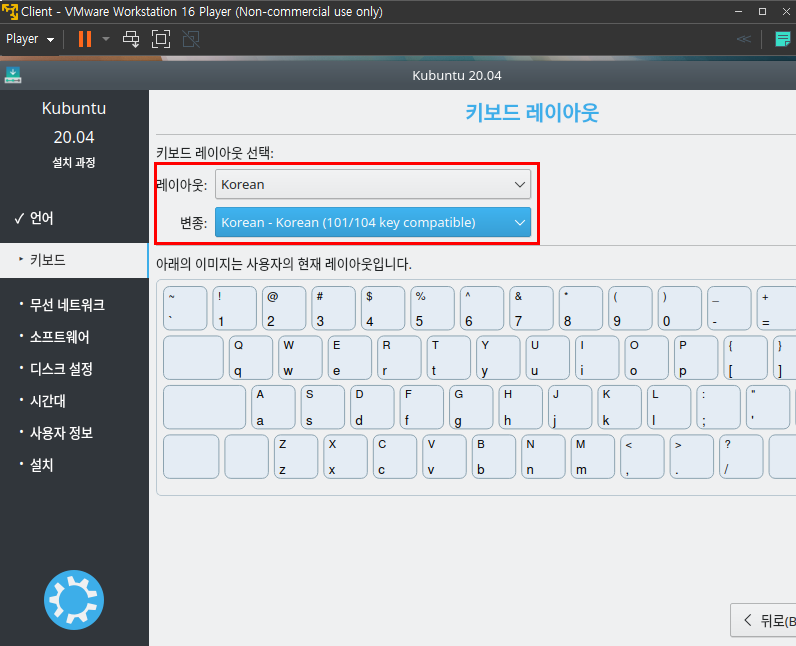
참조사항) 계속하기 버튼이 안 보일 경우,
방법 1) VMware 창이 작아서 그런거니까 VMware 화면을 마우스로 꾹 누르고 왼쪽으로 밀면 계속하기 버튼이 나옵니다!
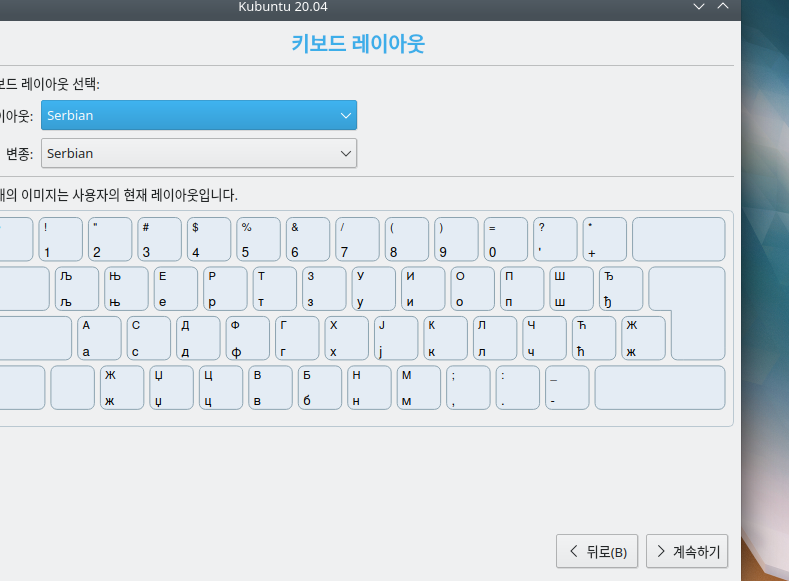
방법 2) 최대화 버튼 클릭하기
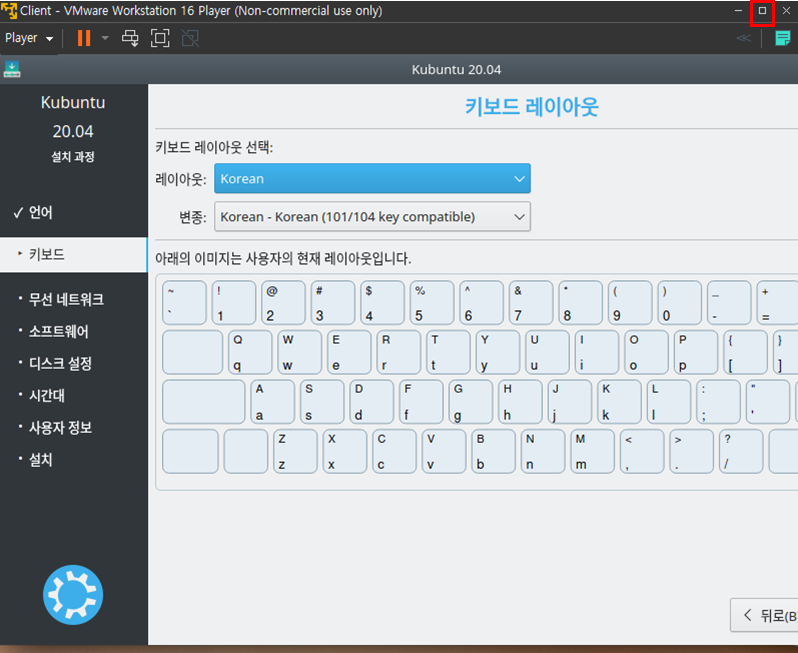
방법3) 창 늘리기
창 오른쪽으로 가져다 되면, 양쪽이 화살표 모양(↔)을 확인할 수 있습니다! 그 부분을 잡아서 땡겨주시면 됩니다!
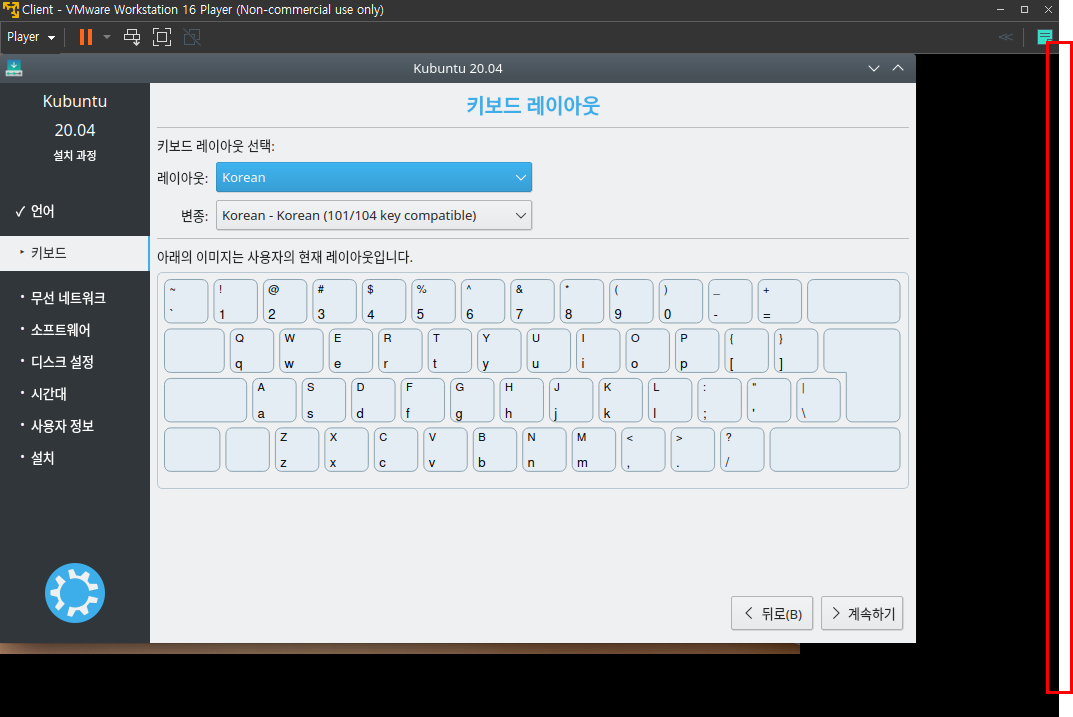
3.7 업데이트 및 기타 소프트웨어 선택 → 계속하기 버튼 선택!
기타 설정에 있는 Kubuntu 설치 중 업데이터 다운로드를 풀어주세요!
어차피 최신버전이라서 더이상 업데이트 될꺼는 없지만 풀고 진행해주세요~
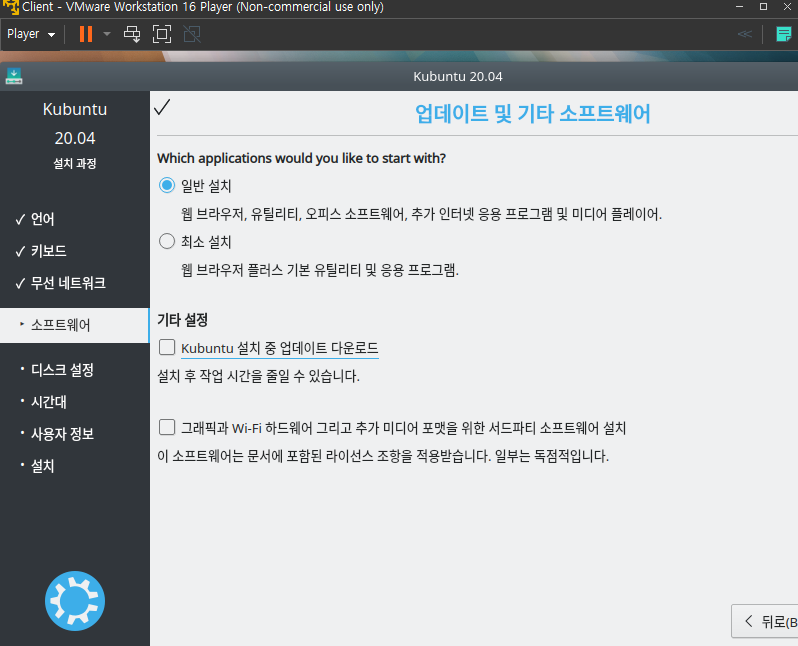
3.8 설치형식 그대로 두고 Go → 지금 설치 버튼 선택
1) 지금 설치 버튼 선택!
2) 계속하기 버튼 선택!
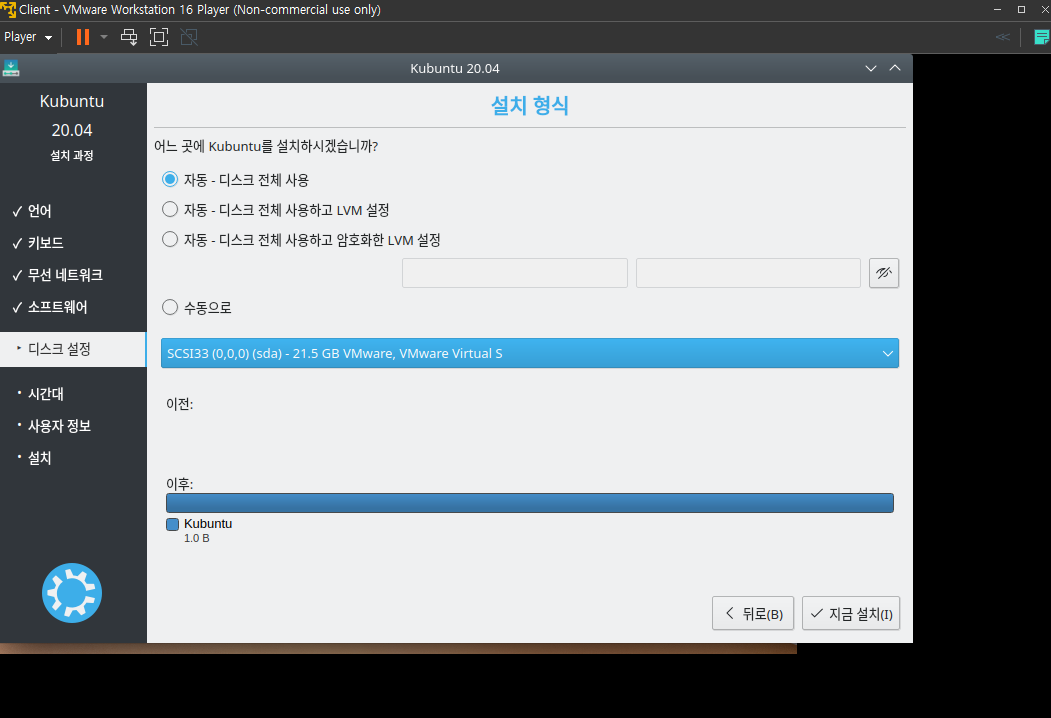
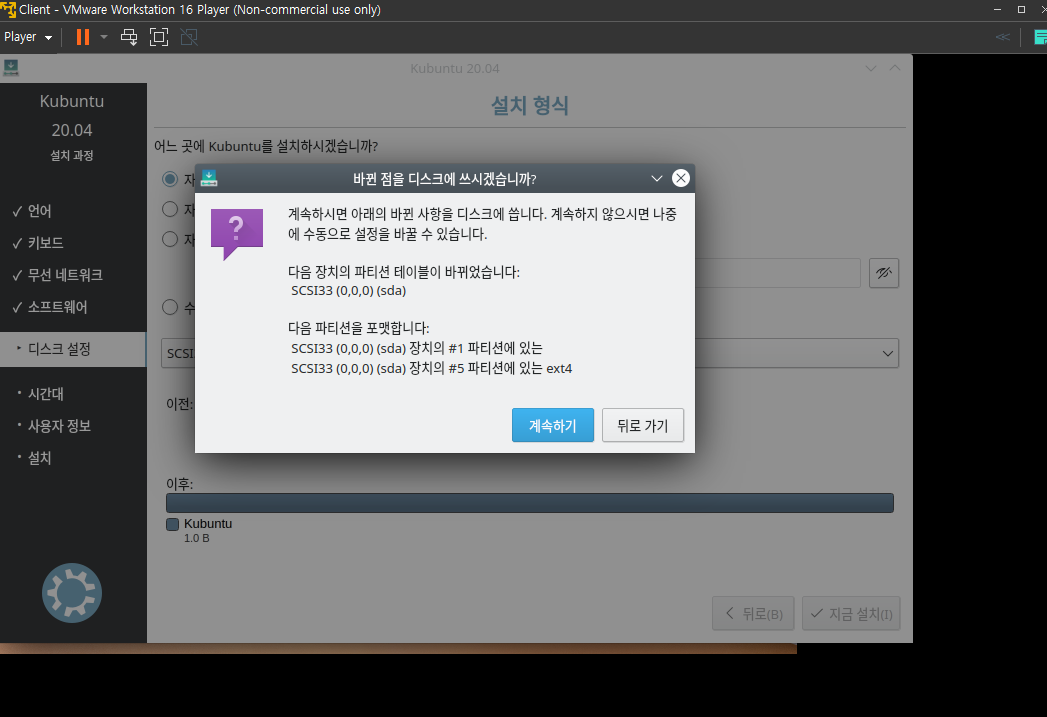
3.9 거주지 선택 → 계속하기 버튼 선택~!
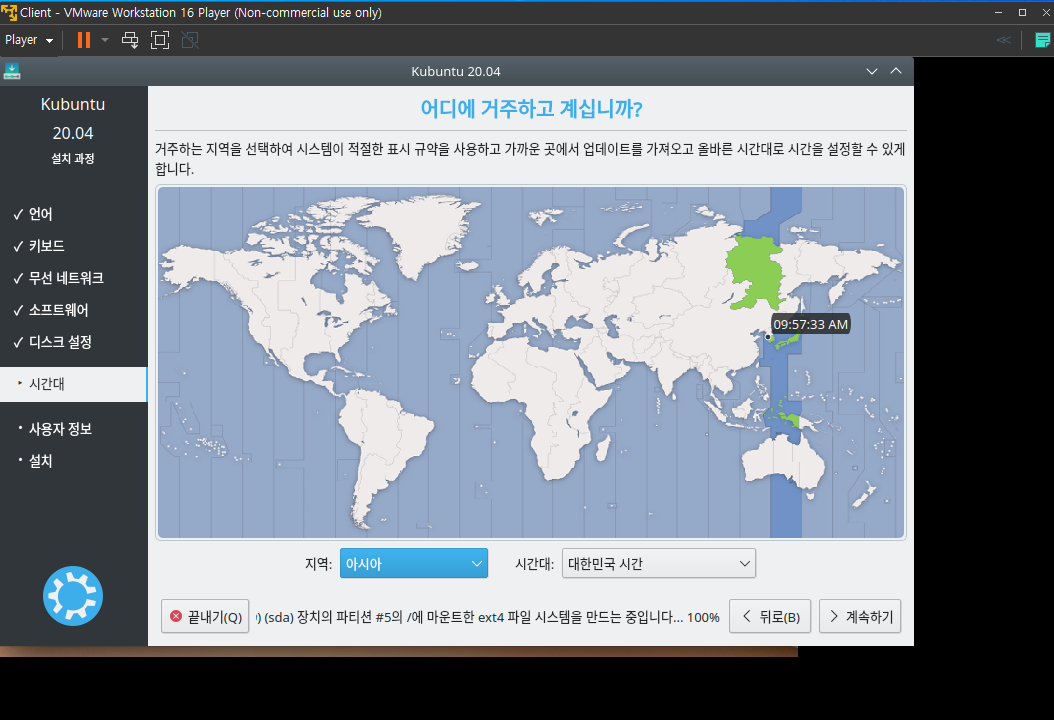
3.10 계정정보 등록(Who are you?) → 계속하기 버튼 선택!
드디어 다 왔습니다!
저는 자동으로 로그인을 선택하였습니다!
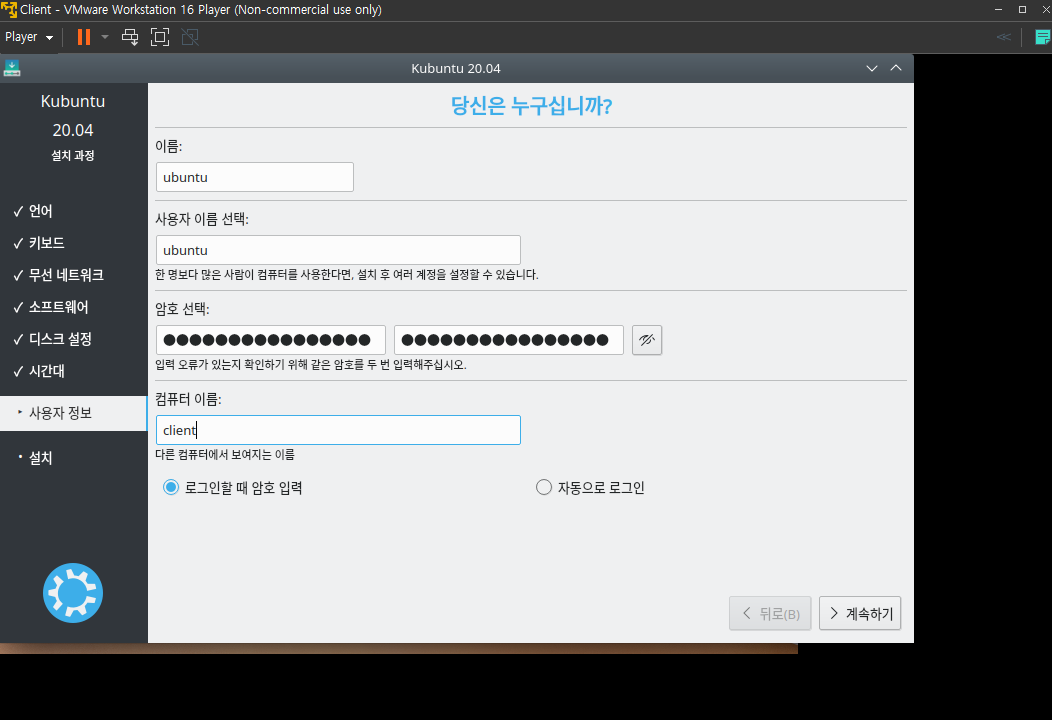
3.11 설치진행 및 지금 다시 시작 버튼 선택!


3.12 화면 확인!(설치 끝!)
저는 3.10에서 자동으로 로그인을 선택해서 바로 로그인된 화면이 나왔습니다!
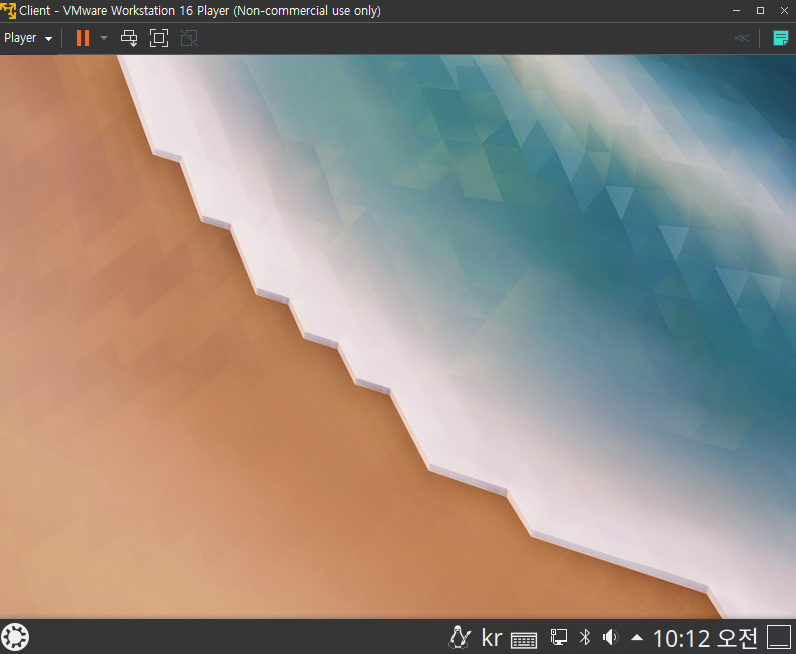
참조)
- 리눅스 실습 for Beginner 도서
포스팅 읽어주셔서 감사합니다!
그럼 오늘도 즐거운 하루 되세요!
'운영 > Linux' 카테고리의 다른 글
| [VMware] 가상머신에 Ubuntu 설치(Ubuntu Server) 또는 컴퓨터에 Ubuntu Server 설치 (0) | 2022.10.30 |
|---|---|
| [VMware] 가상머신에 Ubuntu 설치(Ubuntu Desktop) 또는 컴퓨터에 Ubuntu Desktop 설치 (0) | 2022.10.29 |
| [VMware] VMware, 다중 또는 단일 가상머신 생성 (0) | 2022.10.28 |
| [VMware] VMware Workstation 설치 및 가상머신 설명 (0) | 2022.10.27 |
| [Ubuntu] Ubuntu 인터넷 연결 / 우분투 네트워크 설정 (1) | 2020.11.04 |