안녕하세요.
오늘은 도커 설치 방법에 대해서 알아보겠습니다!
해당 포스팅은 Windows 10 Pro 환경 기준으로 설명되었습니다.
도커는 대기업에서 Docker Desktop 사용시 유예기간(2022년 1월 31일까지)을 통해 유료화로 전환되었습니다.
개인 사용자 및 소규모 기업은 계속 무료로 사용할 수 있습니다!
1. 가상화 활성화 확인 및 비활성화시 켜기
1.1 가상화 활성화 확인 1
1.1.1 작업 관리자 열기
1) 윈도우 검색 창에서 작업 관리자라고 입력한다.
2) 작업 관리자 앱 선택하여 열기
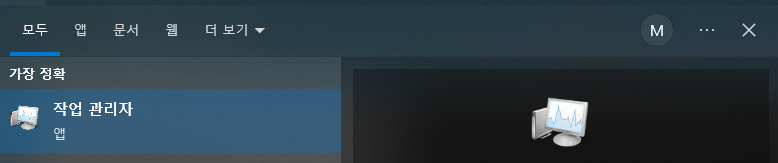
1.1.2 가상화 활성화 확인
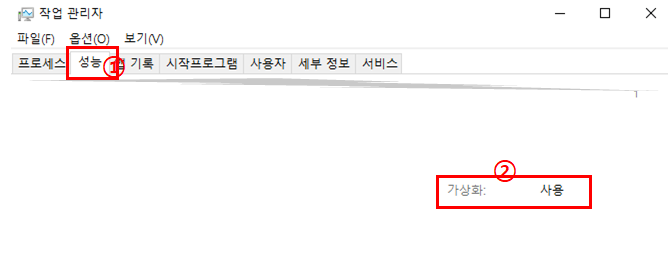
2. 도커 다운로드
2.1 Docker Desktop 파일 다운로드
1) 아래 주소를 눌러 사이트에 들어가주세요.
2) 이후 Download 버튼을 선택해주세요.
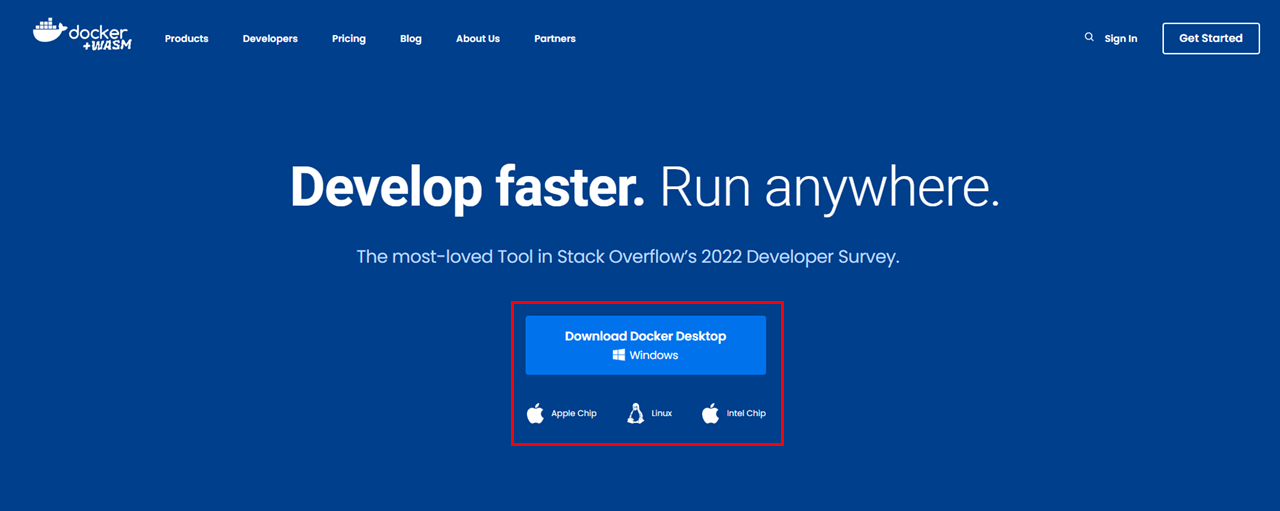
2.2 Docker Desktop 설치하기
2.2.1 Docker Desktop 파일 실행
2.1에서 다운로드 받은 파일을 실행시키면 아래와 같은 창을 확인할 수 있습니다!
여기서 OK 버튼을 선택해주세요!

- Use WSL 2 .. 옵션 : WSL 사용 옵션이며 권장한다고 되어있습니다.
- Ass shortcut .. 옵션 : 데스크탑에 아이콘 추가
2.2.2 설치 진행
1) 설치 진행 완료후 → Close and restart 선택!
- Close and restart 버튼을 선택하면 컴퓨터가 재시작되니까 저장해야 할 것이 있으면 미리 저장해주세요!
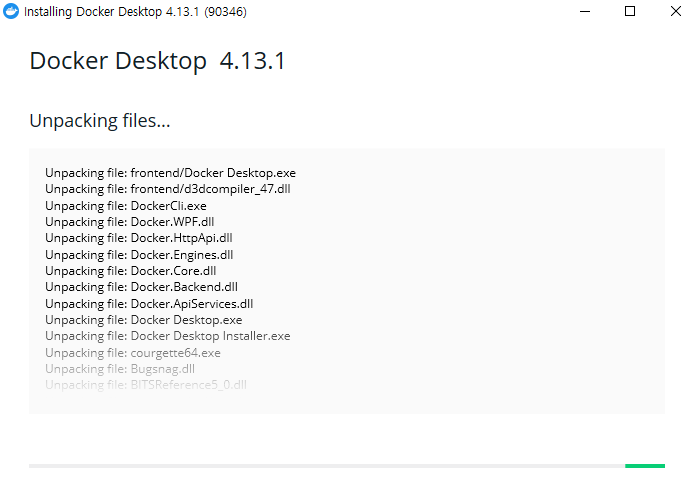
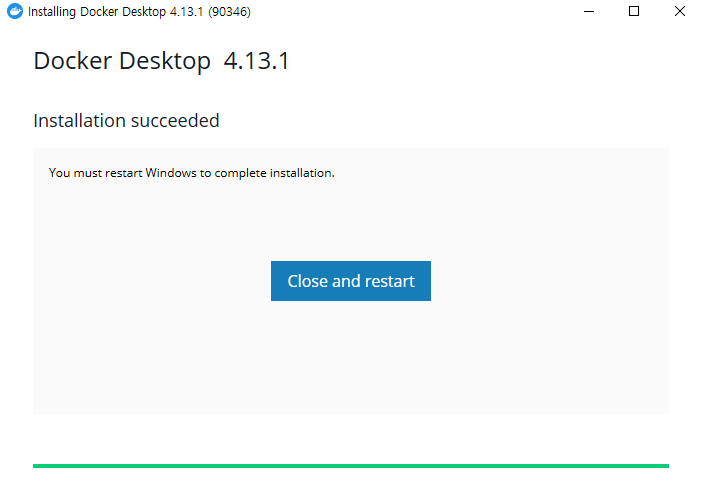
2.3 Docker Desktop 열기
정상적으로 설치가 되었다면, 아래와 같이 Docker Desktop을 확인할 수 있습니다!
만약 정상적으로 설치안된 경우는 3. 정상적으로 설치되지 않은 경우를 참조해주세요.

3. 정상적으로 설치되지 않은 경우
3.1 WSL 2 installation is incomplete 에러
만약 해당 부분에서 WSL 2 installation is incomplete 에러가 발생한다면 아래 포스팅을 확인해주세요!
- [Docker, Error] WSL 2 installation is incomplete 에러
3.2 Docker Desktop stopped나 Docker failed to initialize인경우
Docker failed to initialize라는 문구가 나왔다면 재설치 추천드립니다.
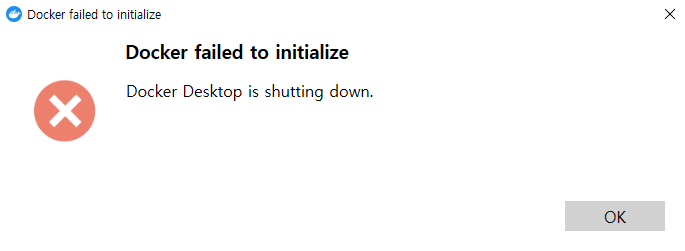
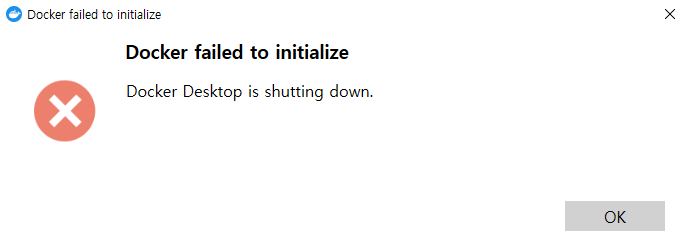
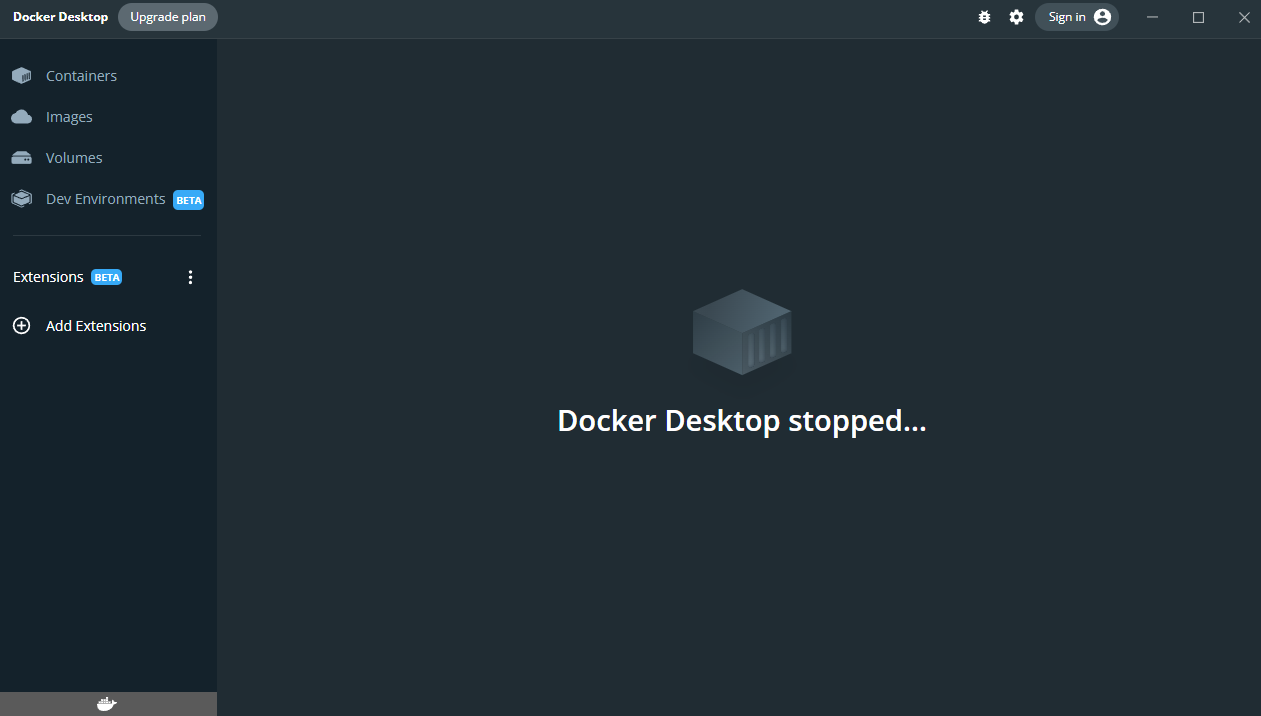
포스팅 읽어주셔서 감사합니다!
그럼 오늘도 즐거운 하루 되세요!