안녕하세요.
VMware Workstation 설치와 가상머신에 대해서 설명하겠습니다!
설치에 대한 설명은 Windows 기준으로 설명되었습니다.
1. 가상머신(Virtual Machine) 이란?
가상 머신이 필요한 이유가 무엇이 무엇이 있을까요??
그건 우리가 작업하기 위해서? 또는 서버가 부족, 리눅스 공부 등 일꺼에요!
그래서 해당 문제들로 인해 가상머신 또는 도커를 사용합니다.
필자는 리눅스 공부 및 배포 테스트를 위해 설치하였습니다!
위키백과에서는 아래와 같이 설명하고 있습니다.
가상 머신(virtual machine, VM)은 컴퓨팅 환경을 소프트웨어로 구현한 것, 즉 컴퓨터 시스템을 에뮬레이션(가상현실화)하는 소프트웨어다. 가상머신상에서 운영 체제나 응용 프로그램을 설치 및 실행할 수 있다.
참조) https://ko.wikipedia.org/wiki/가상_머신
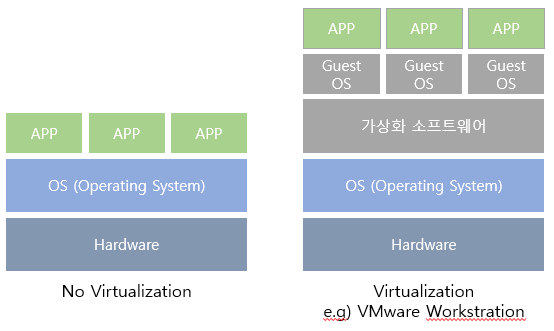
그림에서 왼쪽은 가상머신 사용하지 않은 경우이고, 오른쪽은 가상머신(e.g. VMware Workstration)을 사용한 경우입니다.
가상머신은 위키백과에서 정의된 내용과 여러 대의 환경을 구축할 수 있도록 도와줍니다.
2. VMware 설치 버전 선택
VMware Workstation는 Player와 Pro 버전이 있습니다.
설치할 때 제일 먼저 보는 것 중 하나가 바로 무료인지에 대한 여부인데요~
VMware Workstation Player는 무료고 VMware Workstation Pro는 유료입니다.
VMware Workstation Pro는 30일 정도는 무료여서 사용할 수 있어서 이후 제품을 구매하면 됩니다!
VMware Workstation는 Player와 Pro에 다른 점만 설명드리겠습니다.
자세한 사항은 아래 VMware 홈페이지에서 참조 부탁드립니다.
VMware Workstation Player와 Pro 비교
| Workstation Player | Workstation Pro | |
| [보안 기능] UEFI 보안 부팅 지원 | X | O |
| [보안 기능] 스냅샷 | X | O |
| [보안 기능] 암호화된 가상 머신 생성/관리 | X | O |
| [고급 기능] 가상 네트워크 사용자 지정(NAT, 네트워크 이름 변경) | X | O |
| [고급 기능] 가상 네트워크 시뮬레이션(패킷 손실률, 지연 시간, 대역폭) | X | O |
| [고급 기능] 원격 vSphere 호스트 전원 제어 | X | O |
| [고급 기능] 링크드 클론 생성 | X | O |
| [고급 기능] 완전 클론 생성 | X | O |
| [고급 기능] 가상 머신 암호화 | X | O |
| [라이센싱] 개인 사용 무료 | O | X |
| [라이센싱] 평가판 라이센스 | X | O |
3. VMWare Workstation 설치
VMware Workstation Player에 대해 설명드리겠습니다!
3.1 파일 다운로드 받기
본인 컴퓨터에 해당하는 다운로드 버튼을 선택해줍니다!
주소: https://www.vmware.com/kr/products/workstation-player/workstation-player-evaluation.html

3.2 설치하기
다운로드 받은 파일을 더블클릭하여 실행시켜줍니다.
그러면 아래와 같이 나올꺼에요!
3.2.1 Next 버튼 선택
환영 메시지이라서 바로 Next 눌러주셔도 됩니다!

3.2.2 Next 버튼 선택
1) Iaccept the terms ….라는 라이센스 동의에 체크박스 선택
2) Next 버튼 선택!
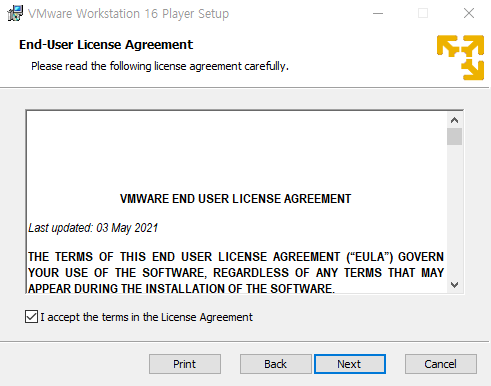
3.2.3 (옵션) 설치 위치 변경, Next 버튼 선택
설치 위치를 바꿔도 되지만, 저는 따로 안 바꾸고 진행하였습니다.
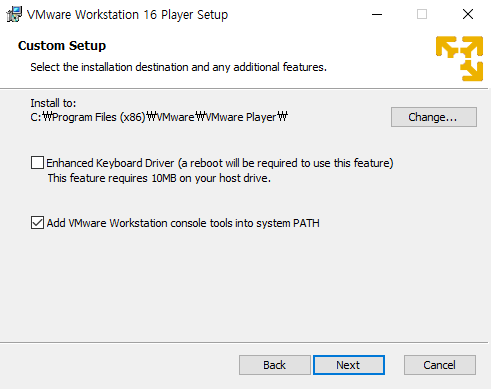
3.2.4 (옵션) 업그레이드 및 제작사 관련, Next 버튼 선택
Check for ….는 새로운 버전이 나오면 자동으로 알려줍니다.
Join the ….는 해당 제품 사용 관련 정보를 VMware쪽에 알려줍니다.
둘 다 필요없다고 판단되면 Check를 풀어도 좋습니다!
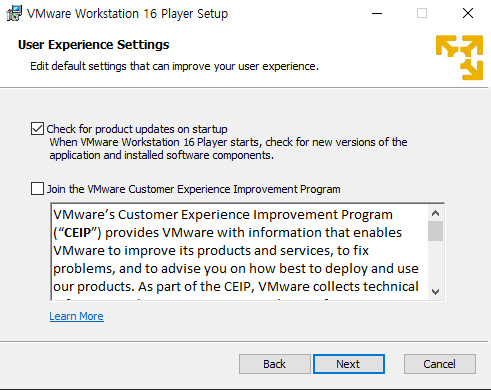
3.2.5 Next 버튼 선택후 Install, Finish
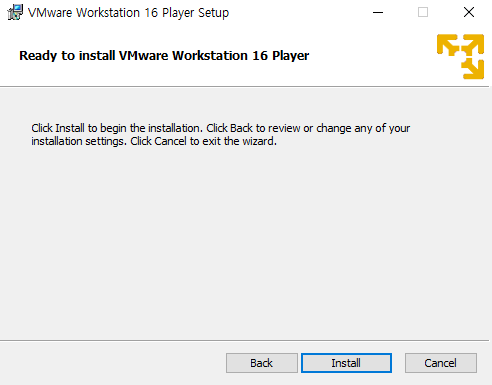
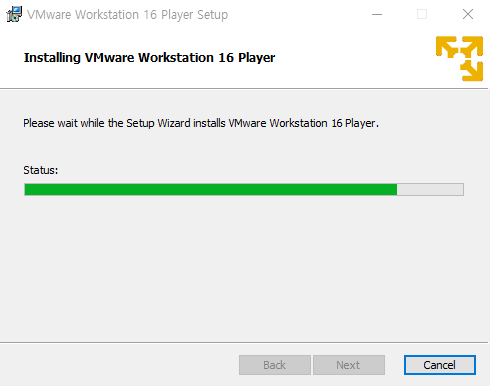

3.2.6 설치된거 확인 및 실행
1) 검색창에 VMware 쳐서 확인된 앱 실행시키기
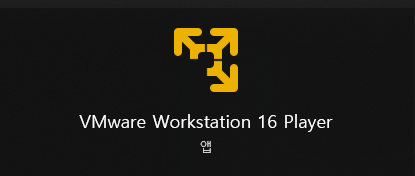
2) Continue 선택!

3) Finish 선택

4) Next 선택!
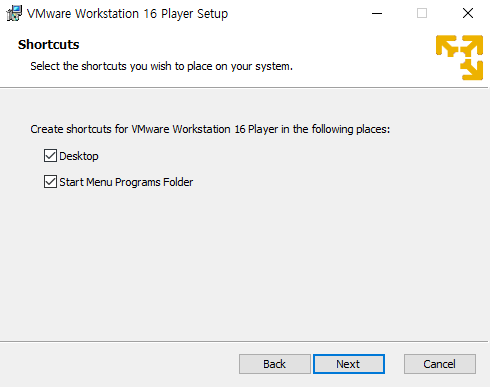
5) 설치 완료!! 이렇게 VMware Workstration가 실행되었습니다!
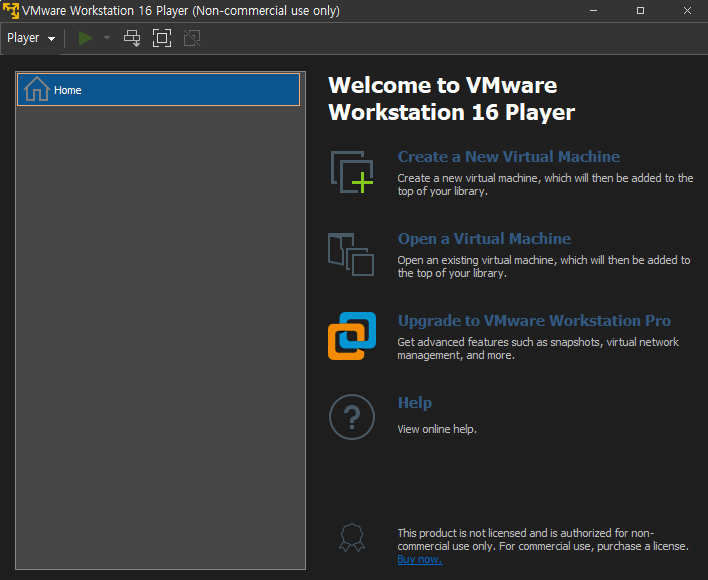
4. VMware 사용 장/단점
4.1 VMware 장점
- 실무와 비슷한 네트워크 환경을 구성하여 여러 대의 서버를 구축하려 할 때
- 여러 가지 운영체제를 학습하려 할때
- 새로운 시스템을 도입하기 전에 테스트해보려 할 때
- 스냅샵 기능(VMware Workstration Pro만 가능) - 특정 시점을 저장 및 실행
- Suspend 기능 - 현재 상태 저장했다 이어서 작업.
4.2 VMware 단점
- 원할하게 사용하기 위해 고사양의 컴퓨터 환경이어야 한다.
참조)
- 리눅스 실습 for Beginner 도서
- VMware 사이트
포스팅 읽어주셔서 감사합니다!
그럼 오늘도 즐거운 하루 되세요!
[VMware] VMware Workstation 설치 및 가상머신 설명
'운영 > Linux' 카테고리의 다른 글
| [VMware] 가상머신에 Ubuntu 설치(Kubuntu) 또는 컴퓨터에 Kubuntu 설치 (0) | 2022.10.31 |
|---|---|
| [VMware] 가상머신에 Ubuntu 설치(Ubuntu Server) 또는 컴퓨터에 Ubuntu Server 설치 (0) | 2022.10.30 |
| [VMware] 가상머신에 Ubuntu 설치(Ubuntu Desktop) 또는 컴퓨터에 Ubuntu Desktop 설치 (0) | 2022.10.29 |
| [VMware] VMware, 다중 또는 단일 가상머신 생성 (0) | 2022.10.28 |
| [Ubuntu] Ubuntu 인터넷 연결 / 우분투 네트워크 설정 (1) | 2020.11.04 |