안녕하세요.
가상머신에 Ubuntu 설치해보겠습니다!
저는 VMware에 설치하긴 하지만, 컴퓨터에 직접적으로 설치시에는 '3.5 설치 진행'부터 참조해주세요!
연관 블로그
1) [VMware] VMware, 다중 또는 단일 가상머신 생성
우분투 설치 방법으로 총 3가지 진행할 예정이며, 설치할 방법으로 아래와 같습니다!
1) [VMware] 가상머신에 Ubuntu 설치(Ubuntu Desktop)
2) [VMware] 가상머신에 Ubuntu 설치(Ubuntu Server) (현재 포스팅)
3) [VMware] 가상머신에 Ubuntu 설치(Kubuntu)
1. 우분투 데스크탑 ISO 다운로드
2) 하단에 다운로드하고 싶은 형식(e.g. Desktop, Server) 중 하나 선택
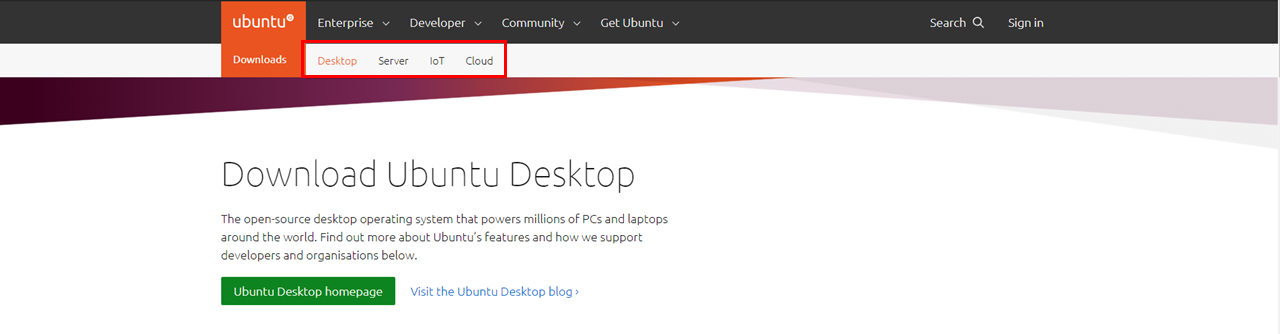
3) LTS 버전 다운로드 버튼 선택
버튼 누르고 기다리면 다운로드가 됩니다!
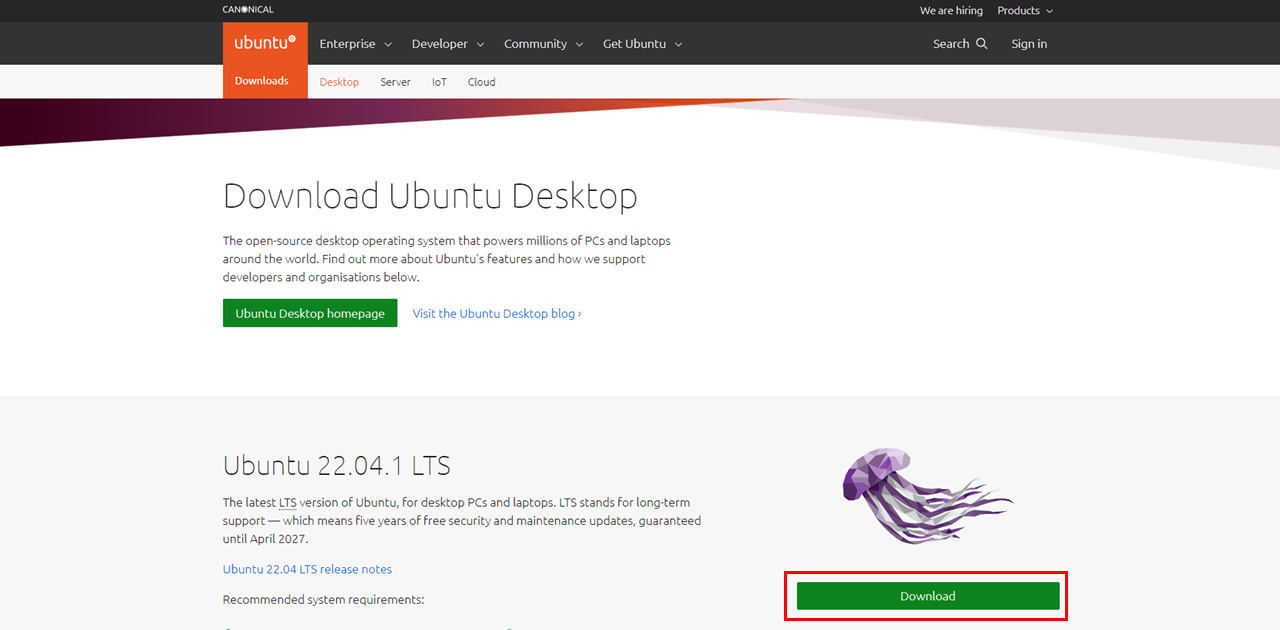
2. 설치전, 메모리 확인
메모리가 1GB라면 설치할 때 문제(더디게 설치되거나, 설치가 안될 수도..)가 발생할 수 있으니 2GB로 변경했다가 설치가 완료되면 1GB로 변경하면 된다!
만약 컴퓨터의 총 메모리가 8GB 이상이라면 2GB로 두고 사용해도 된다!
메모리 확인 방법
2.1 가상머신 설정 변경 선택
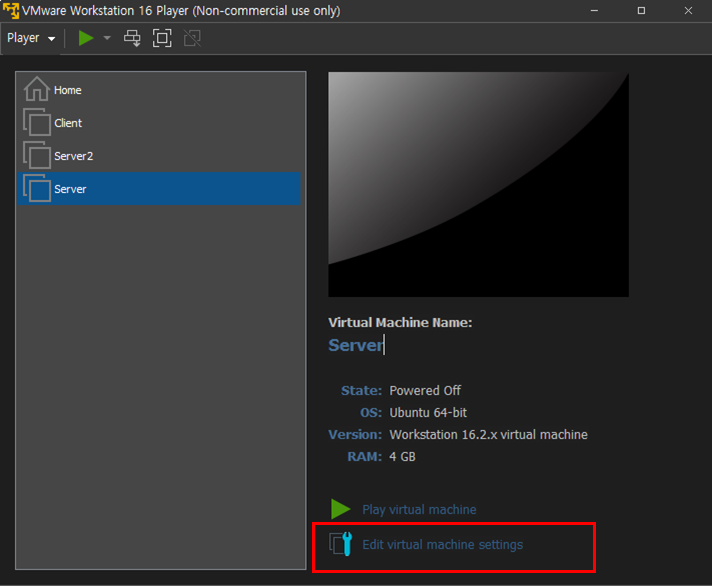
2.2 권장 메모리 설정
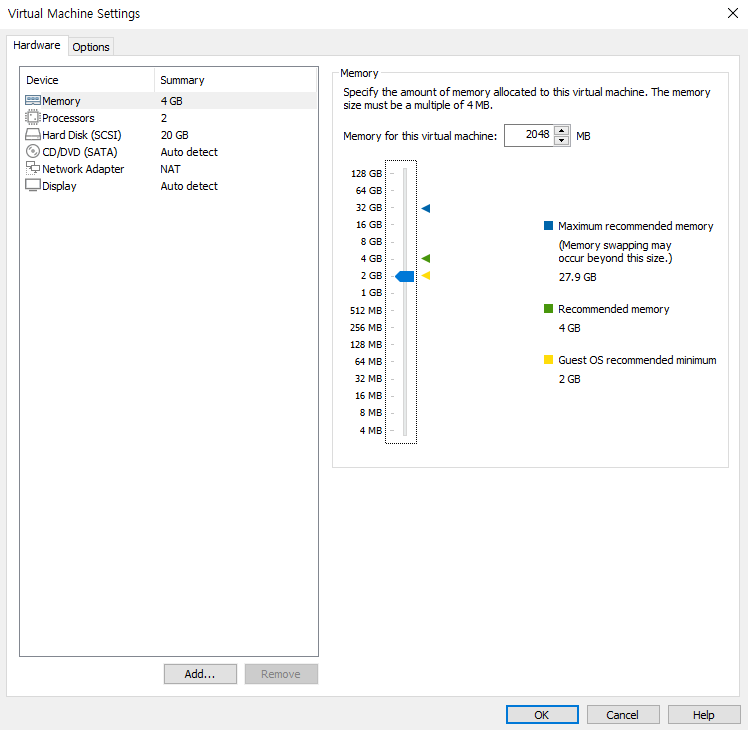
3. ISO 파일 설치하기
3.1 가상머신 설정 변경 선택
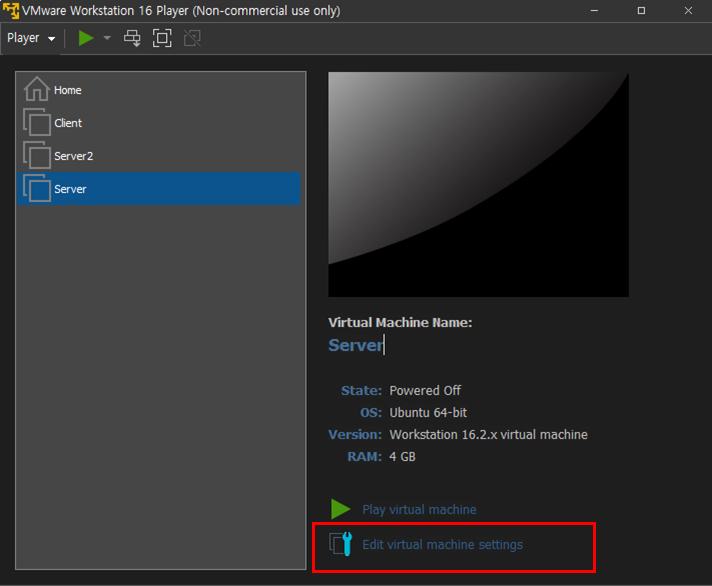
3.2 CD/DVD (SATA) 목록 선택하기
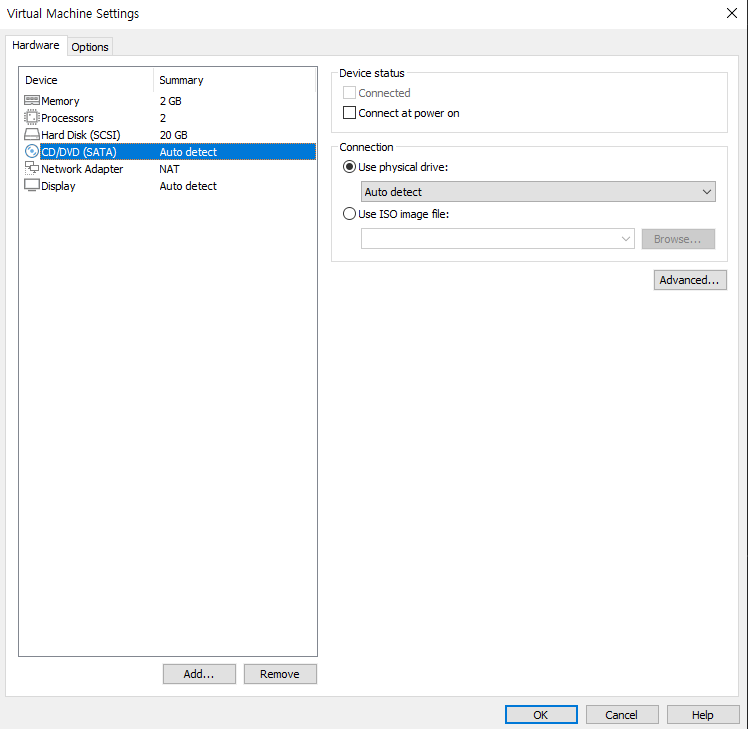
3.3 파워 On 체크 및 다운로드 받은 ISO image 선택 → 완료 버튼

3.4 실행 버튼 선택
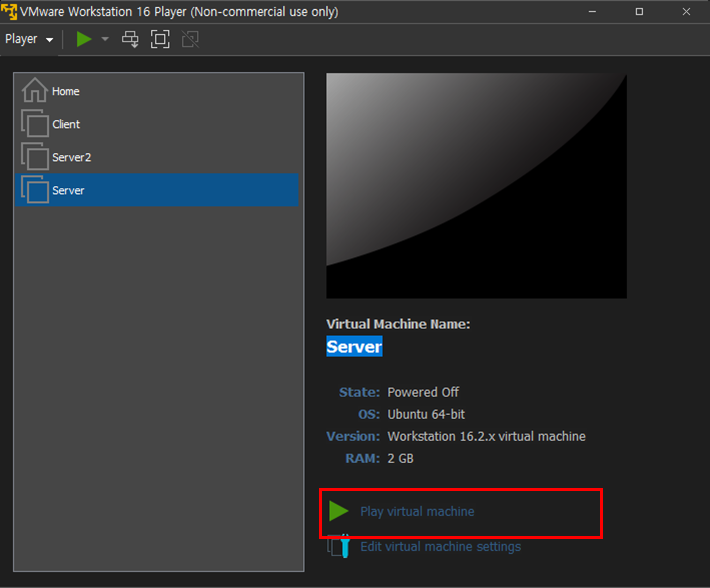
3.5 설치 진행
해당 부분에서 Enter! 가만히 나둬도 해당 부분이 실행됩니다!
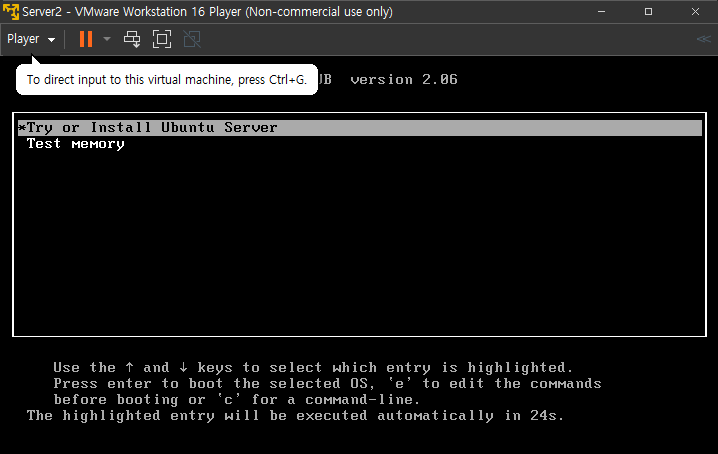
3.6 언어 설정후 Enter!
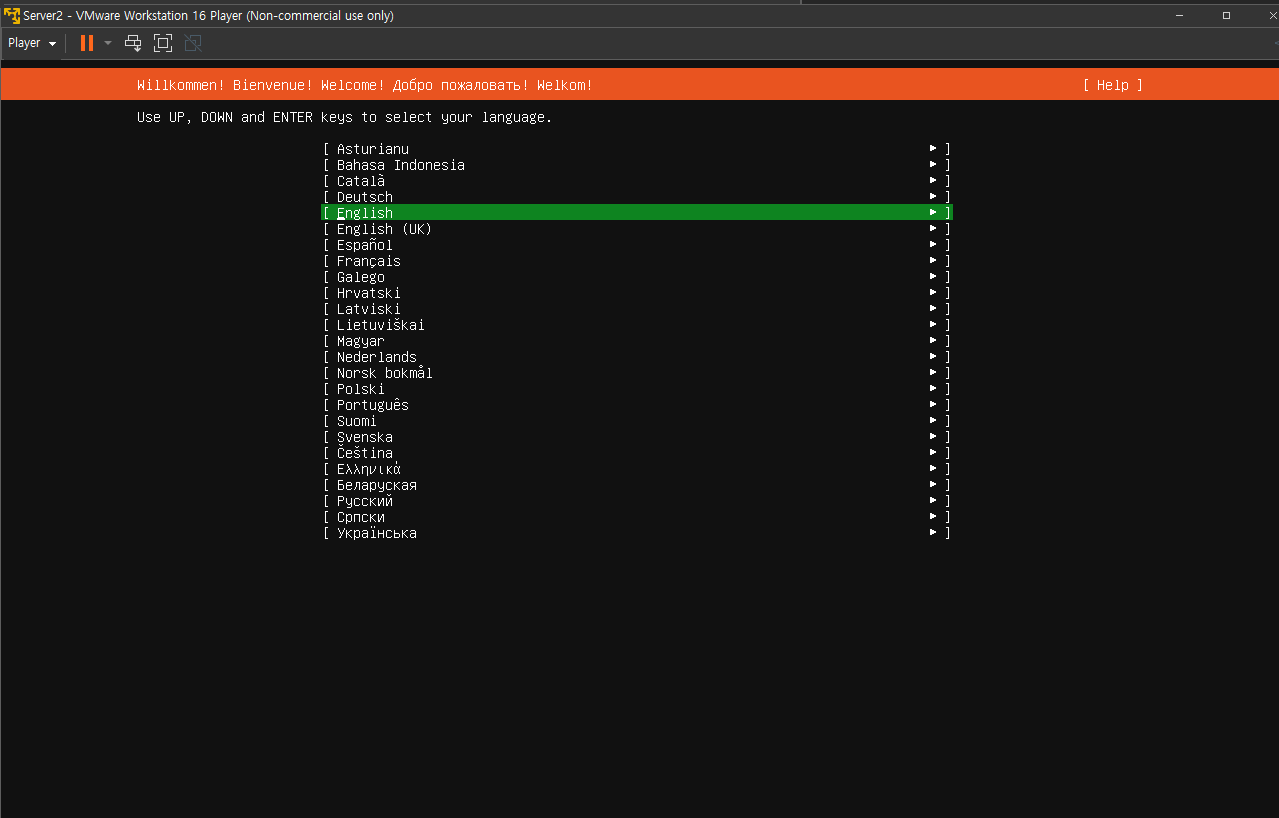
3.7 업데이트하지 않고 계속 진행!
Continue without updating 선택
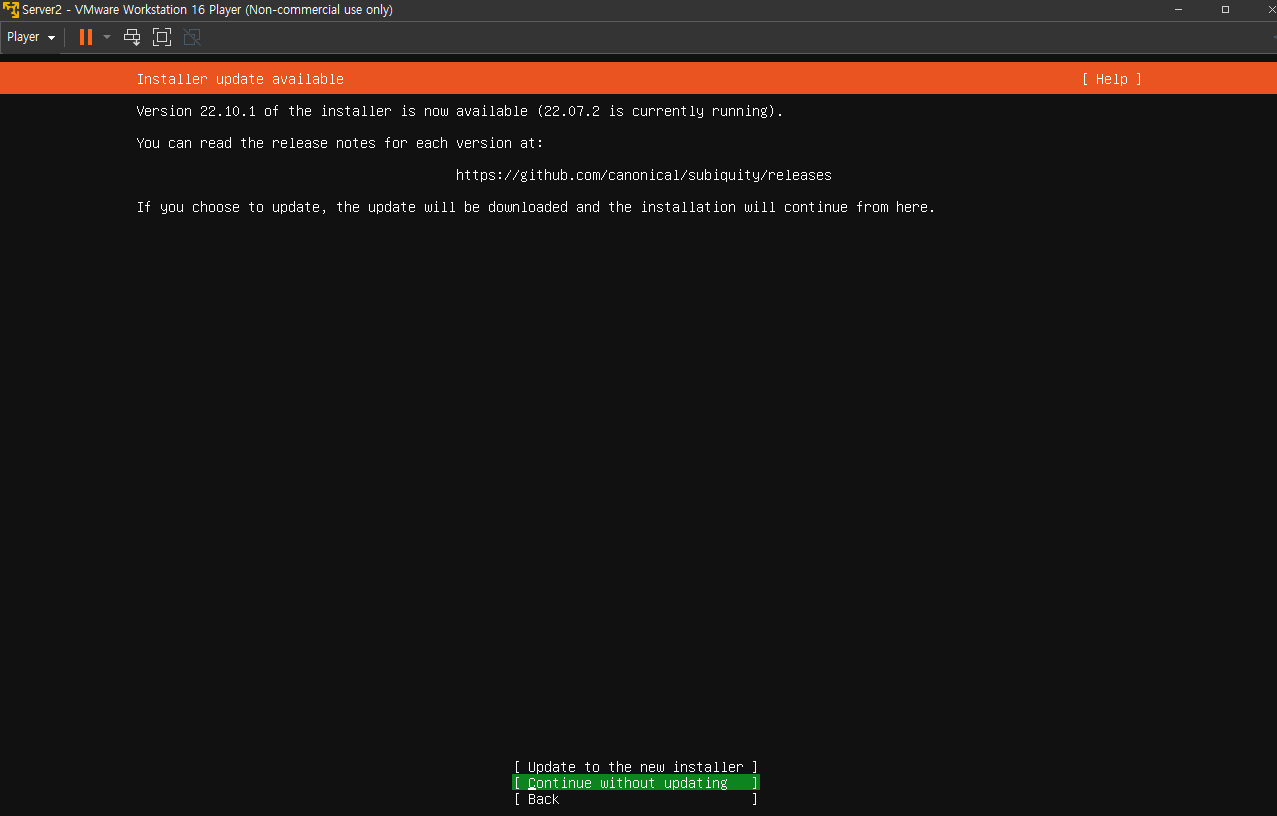
3.8 키보드 관련 English로 Done!
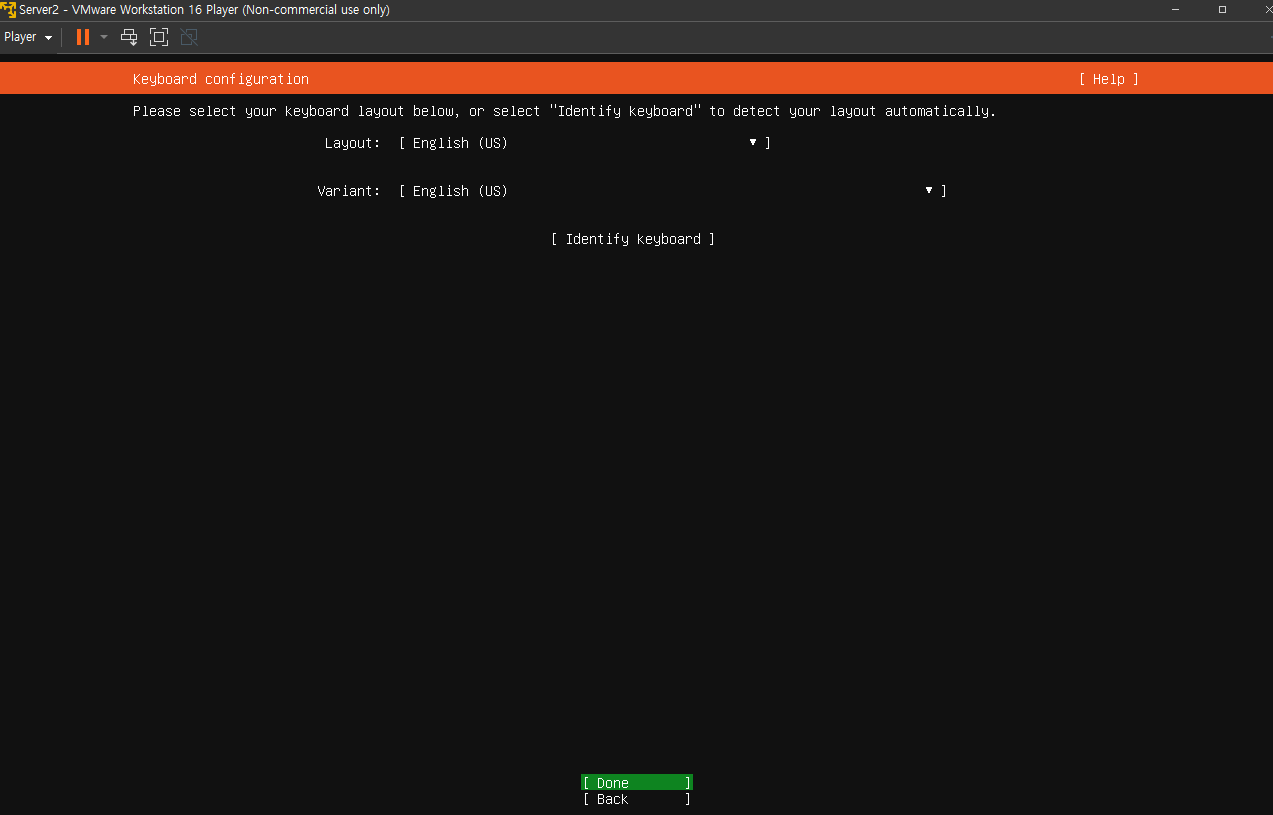
3.9 Ubuntu Server로 선택 → Done 선택!
Ubuntu Server와 Ubuntu Server(minimized)가 있는데 위에꺼를 선택해주세요!
기본 패키지들이 다 있어서 처음 접할때는 위에꺼 하시는게 마음이 편안해집니다!
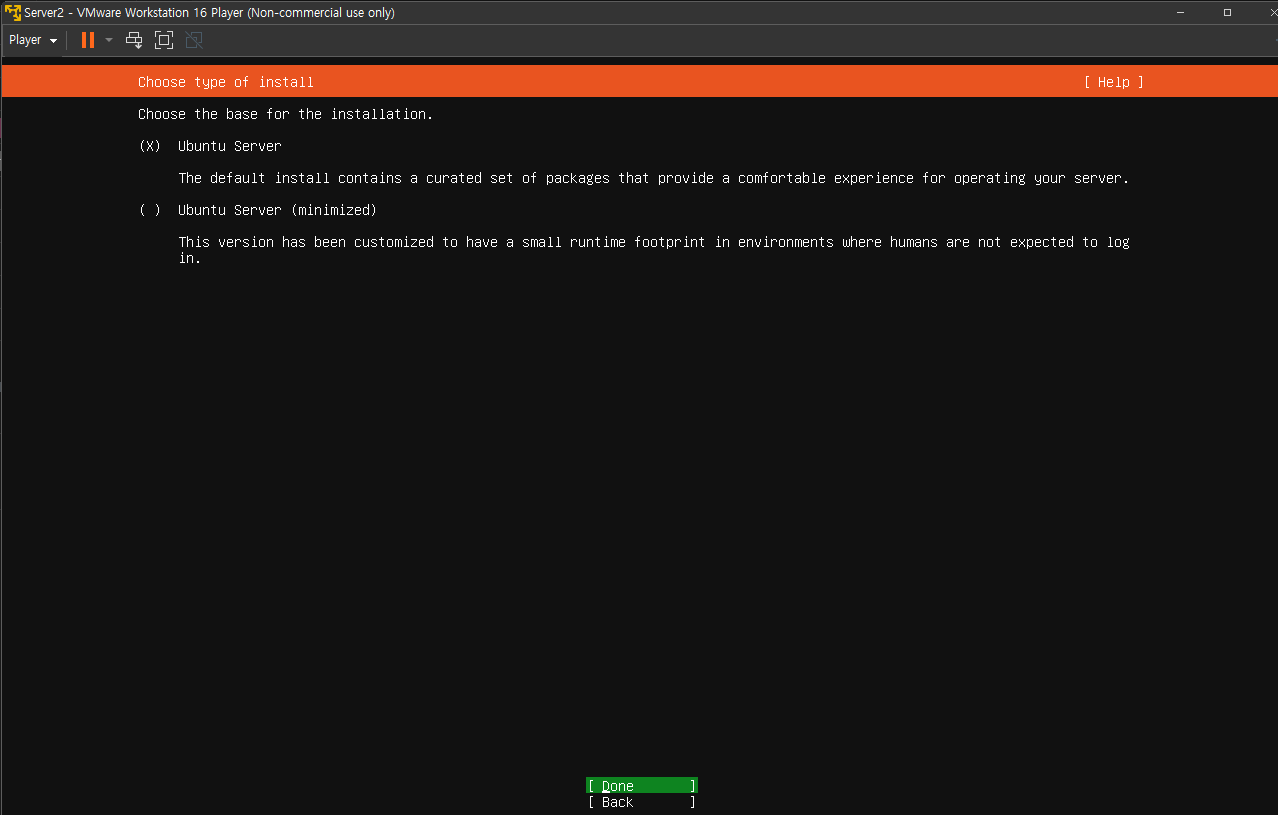
3.10 IP할당 → Done 선택!
DHCP 네트워크 환경이라면 자동으로 IP가 할당해주고, 그게 아니라면 아래 빨간색 선 부분을 선택하시면 됩니다!
저는 자동할당된 IP사용하여 그래도 Done!
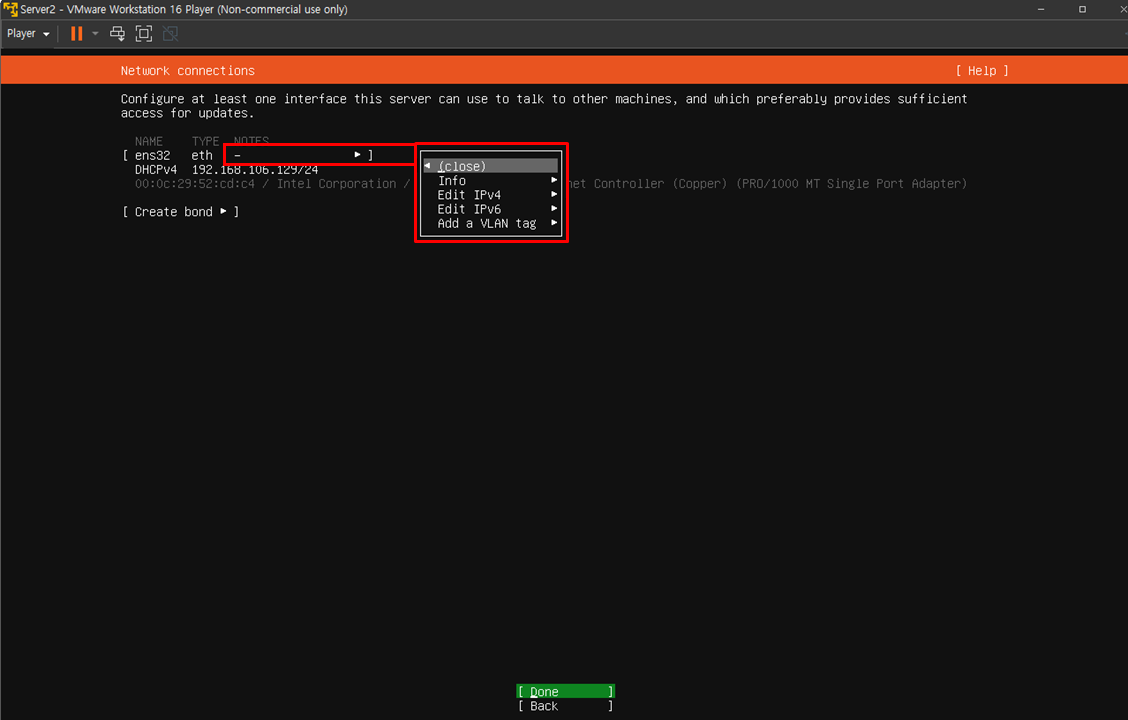
3.11 Proxy와 Mirror 그냥 기본 값으로 Done!
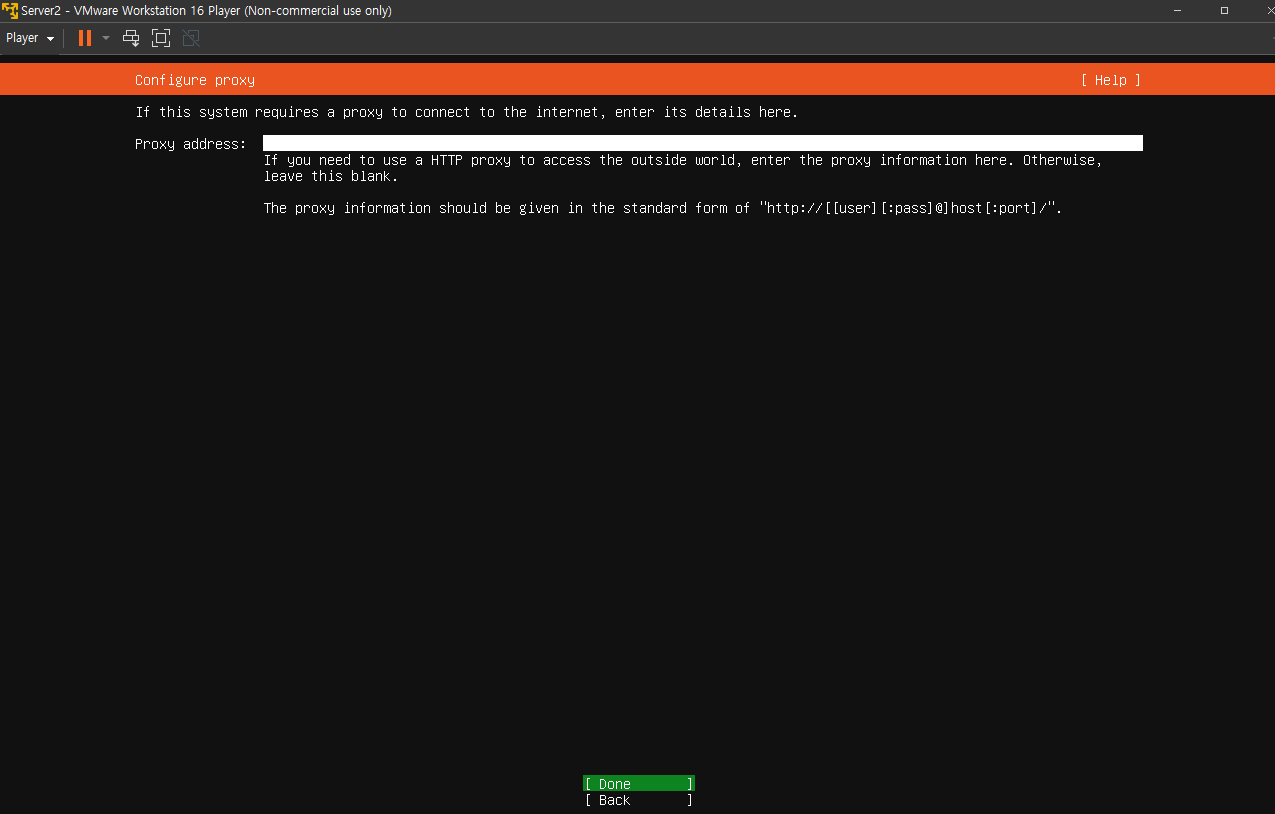
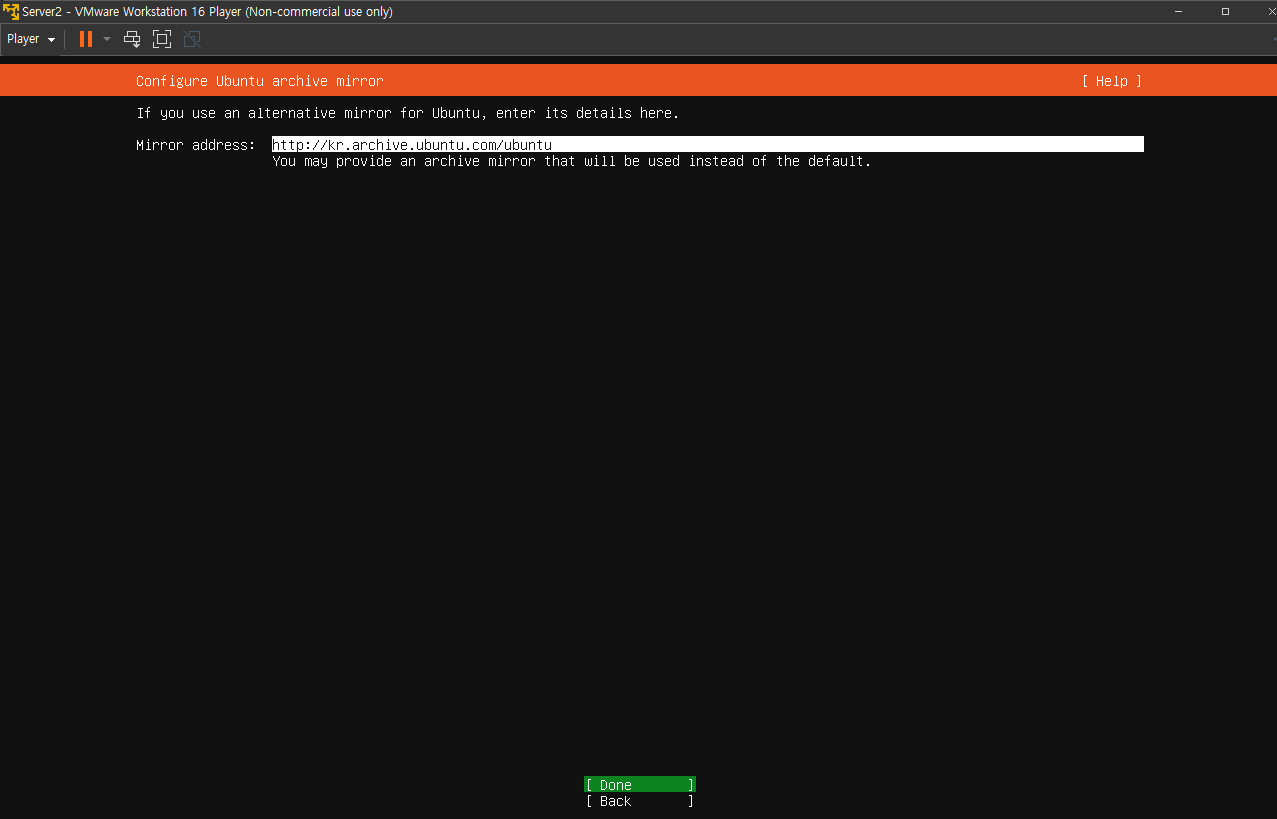
3.12 기본값으로 지정된 /dev/sda 으로 Done!
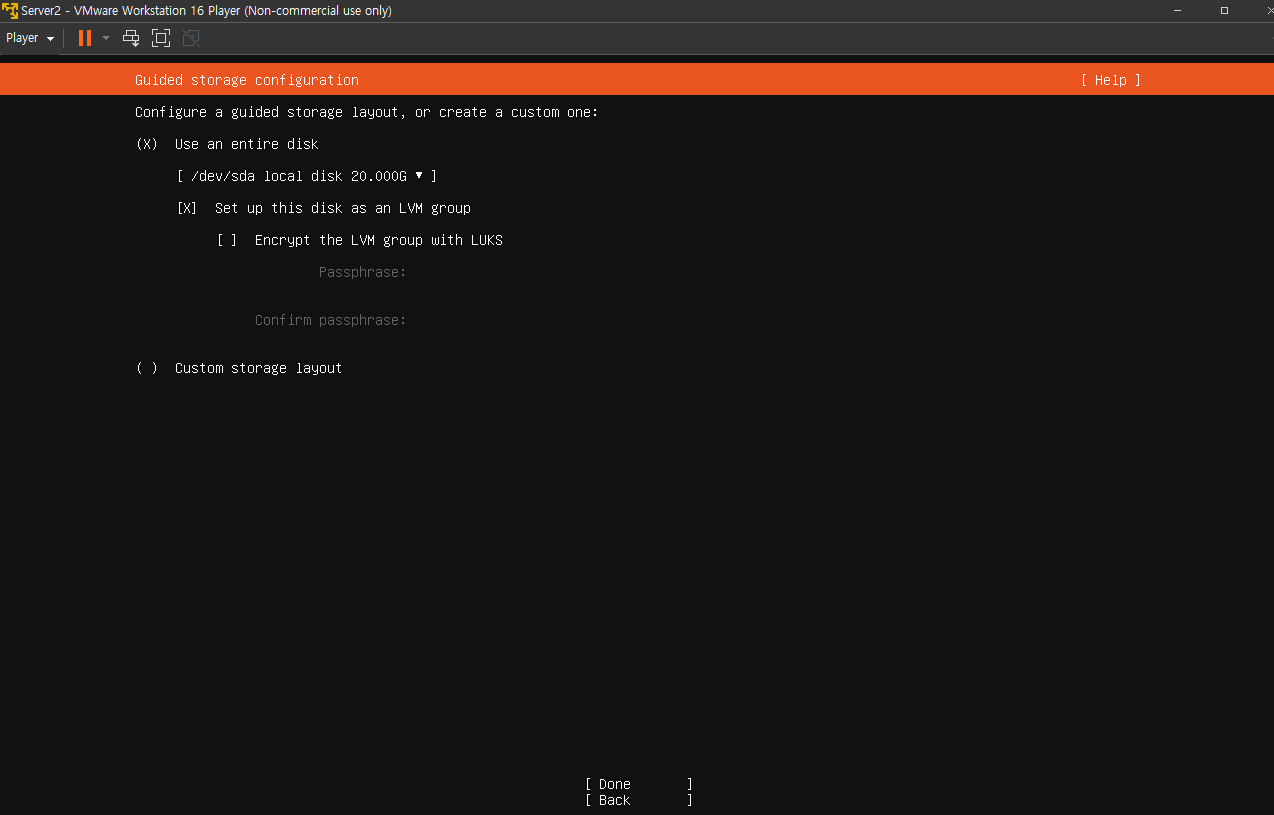
3.13 기본 설정으로 Done! → Continue!
드디어 다 왔습니다!

3.14 프로파일 설정 입력후 Done!
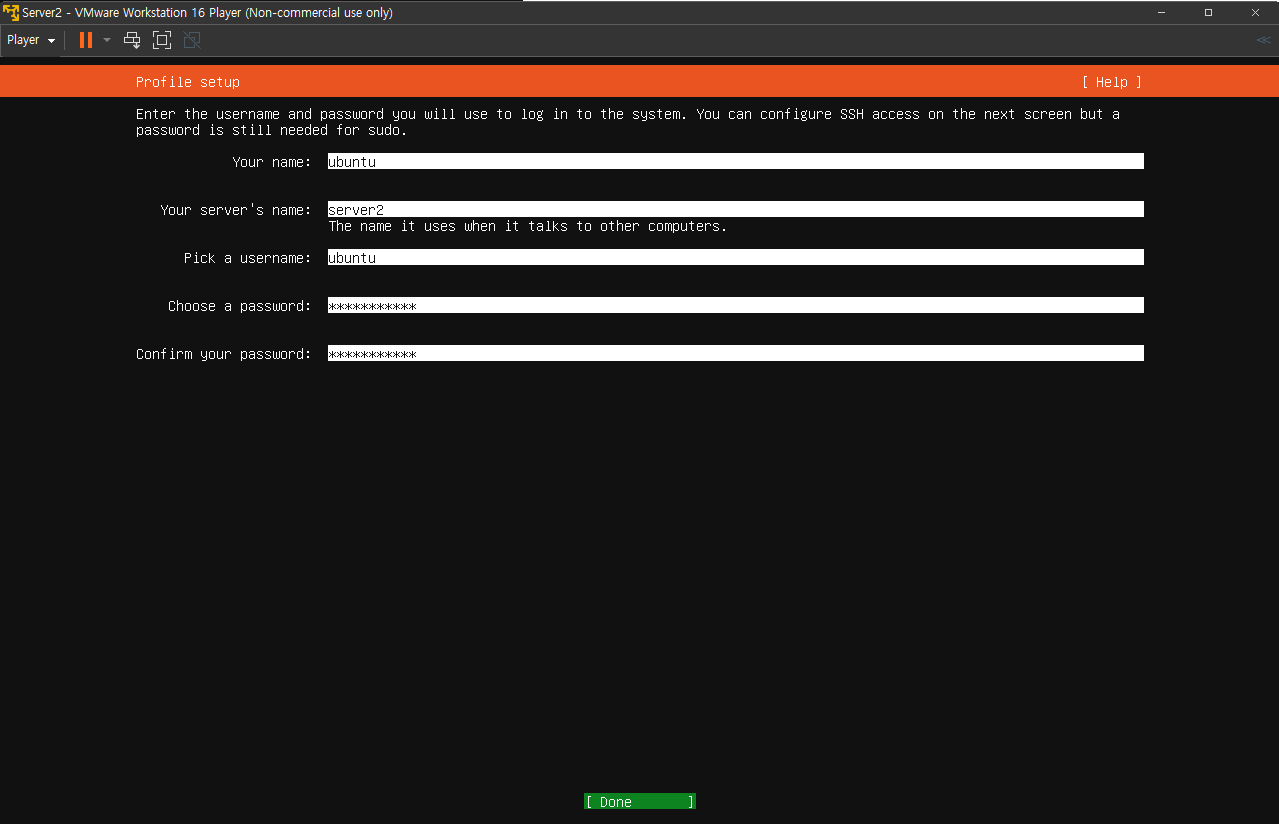
3.15 OpenSSH 여부 선택후 Done!
서버용은 OpenSSH를 많이 사용하기에 설정하시는 걸 추천드립니다!
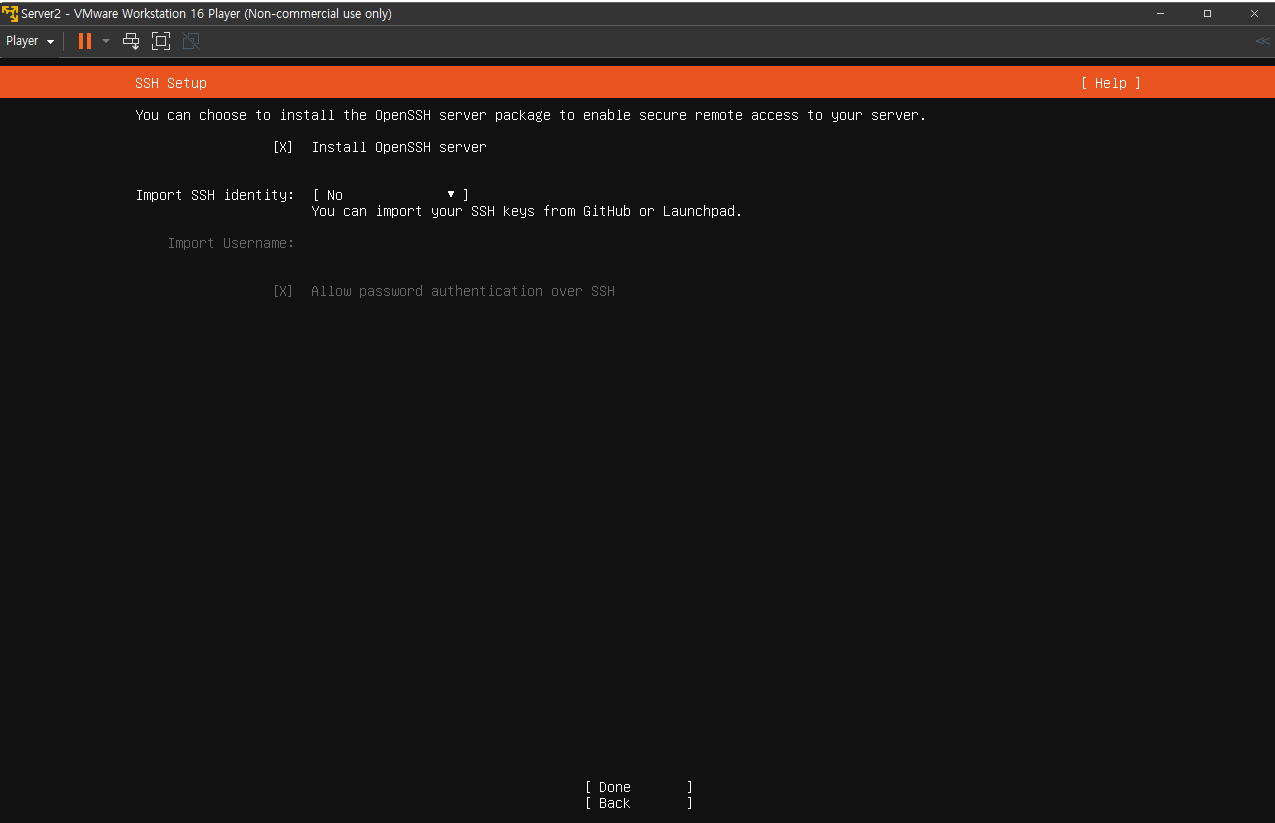
3.16 Snap 설정후 Done
필요하신게 있다면 설치하시고 아니라면 그냥 None!
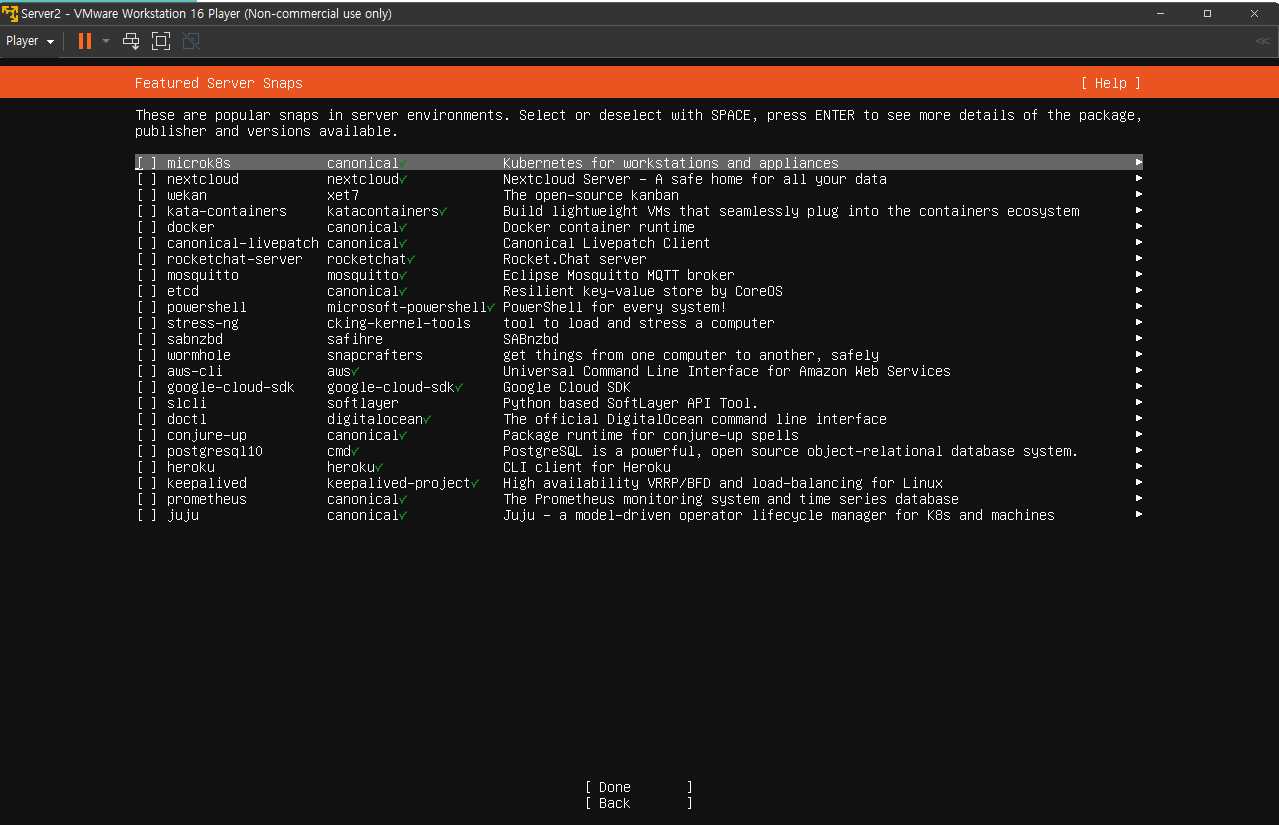
3.17 설치 완료후 Reboot Now!
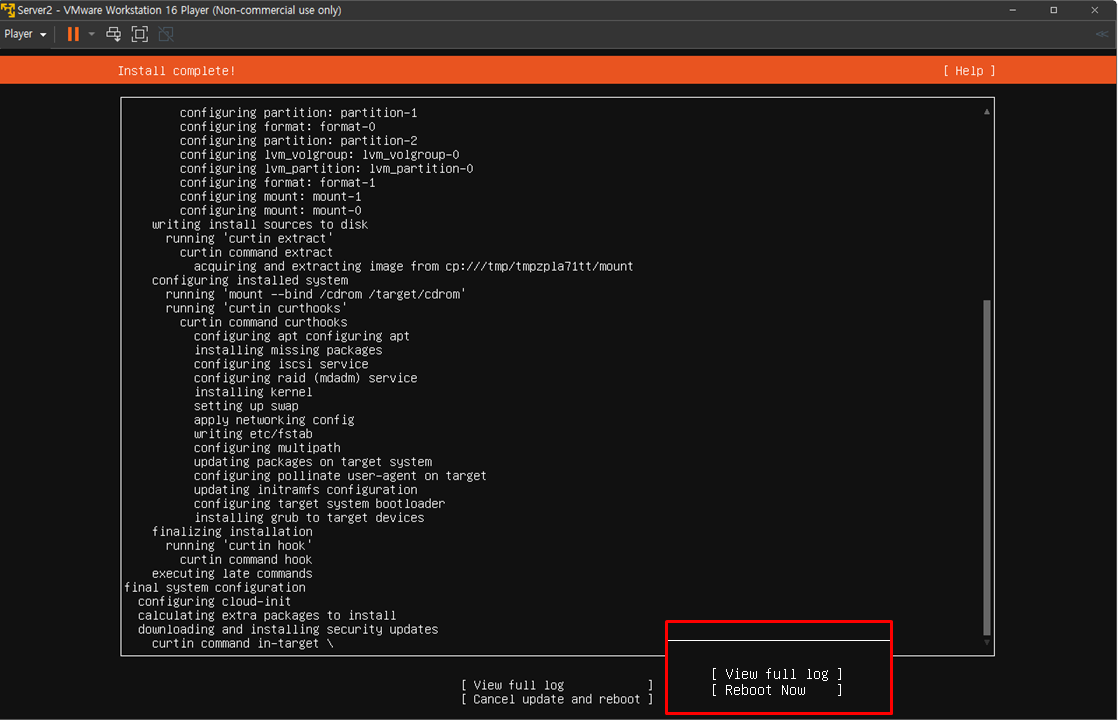
3.18 로그인 → 접속 확인!
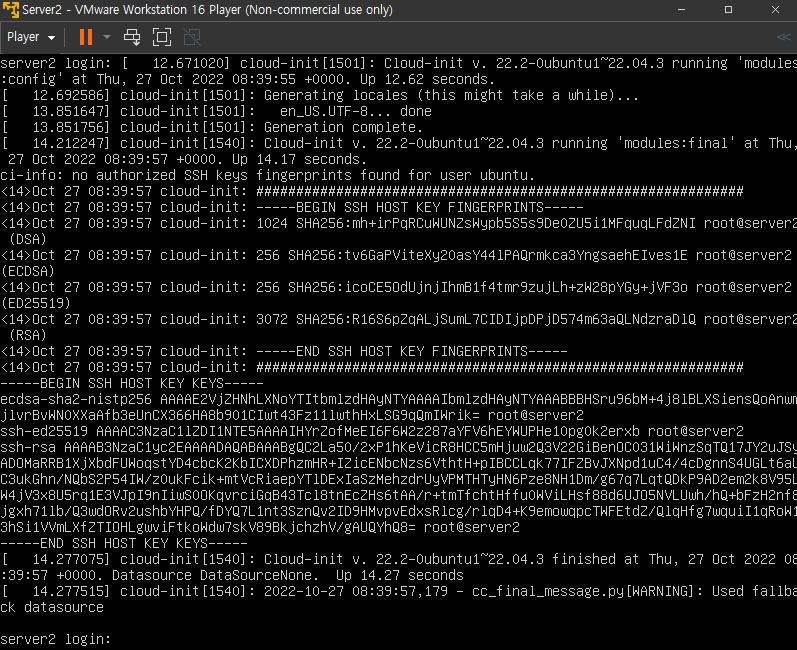
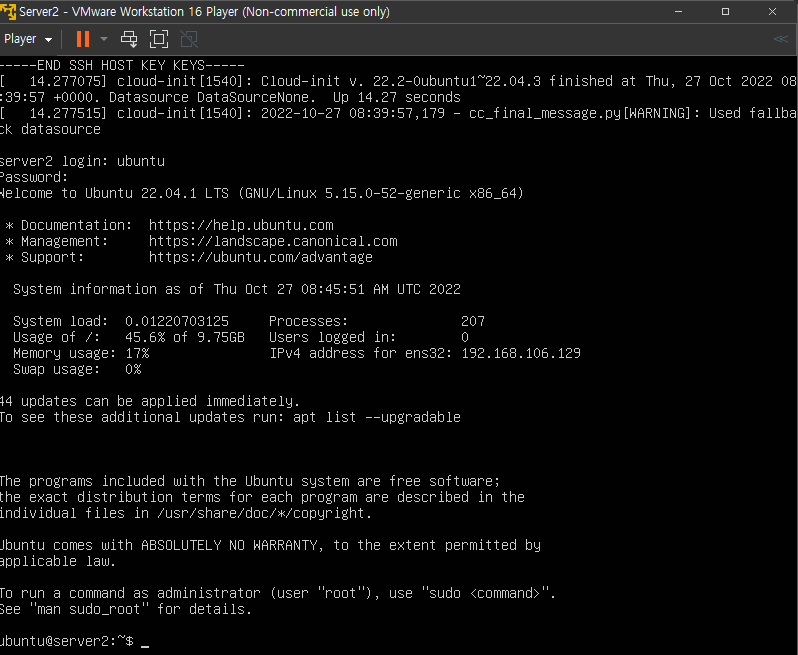
참조)
- 리눅스 실습 for Beginner 도서
포스팅 읽어주셔서 감사합니다!
그럼 오늘도 즐거운 하루 되세요!
'운영 > Linux' 카테고리의 다른 글
| [VMware] 가상머신에 Ubuntu 설치(Kubuntu) 또는 컴퓨터에 Kubuntu 설치 (0) | 2022.10.31 |
|---|---|
| [VMware] 가상머신에 Ubuntu 설치(Ubuntu Desktop) 또는 컴퓨터에 Ubuntu Desktop 설치 (0) | 2022.10.29 |
| [VMware] VMware, 다중 또는 단일 가상머신 생성 (0) | 2022.10.28 |
| [VMware] VMware Workstation 설치 및 가상머신 설명 (0) | 2022.10.27 |
| [Ubuntu] Ubuntu 인터넷 연결 / 우분투 네트워크 설정 (1) | 2020.11.04 |