안녕하세요.
가상머신에 Ubuntu 설치해보겠습니다!
저는 VMware에 설치하긴 하지만, 컴퓨터에 직접적으로 설치시에는 '3.5 설치 진행'부터 참조해주세요!
연관 블로그
1) [VMware] VMware, 다중 또는 단일 가상머신 생성
우분투 설치 방법으로 총 3가지 진행할 예정이며, 설치할 방법으로 아래와 같습니다!
1) [VMware] 가상머신에 Ubuntu 설치(Ubuntu Desktop)(현재 포스팅)
2) [VMware] 가상머신에 Ubuntu 설치(Ubuntu Server)
3) [VMware] 가상머신에 Ubuntu 설치(Kubuntu)
1. 우분투 데스크탑 ISO 다운로드
2) 하단에 다운로드하고 싶은 형식(e.g. Desktop, Server) 중 하나 선택
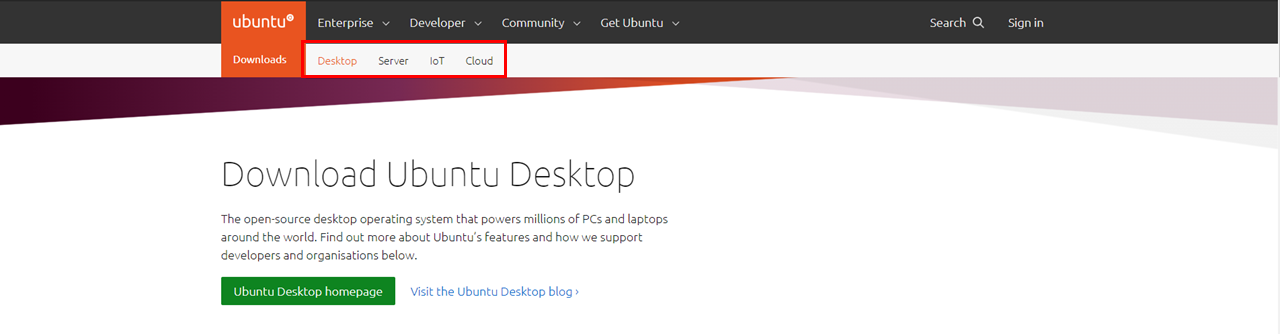
3) LTS 버전 다운로드 버튼 선택
버튼 누르고 기다리면 다운로드가 됩니다!

2. 설치전, 메모리 확인
메모리가 1GB라면 설치할 때 문제(더디게 설치되거나, 설치가 안될 수도..)가 발생할 수 있으니 2GB로 변경했다가 설치가 완료되면 1GB로 변경하면 된다!
만약 컴퓨터의 총 메모리가 8GB 이상이라면 2GB로 두고 사용해도 된다!
메모리 확인 방법
2.1 가상머신 설정 변경 선택
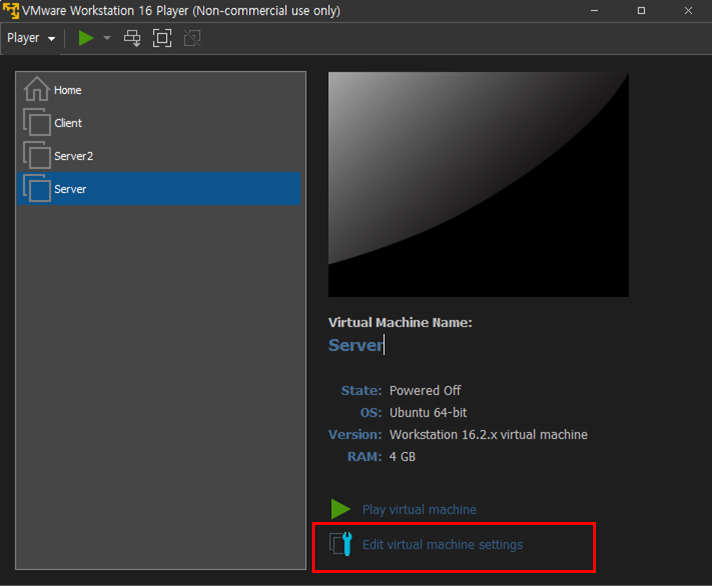
2.2 권장 메모리 설정
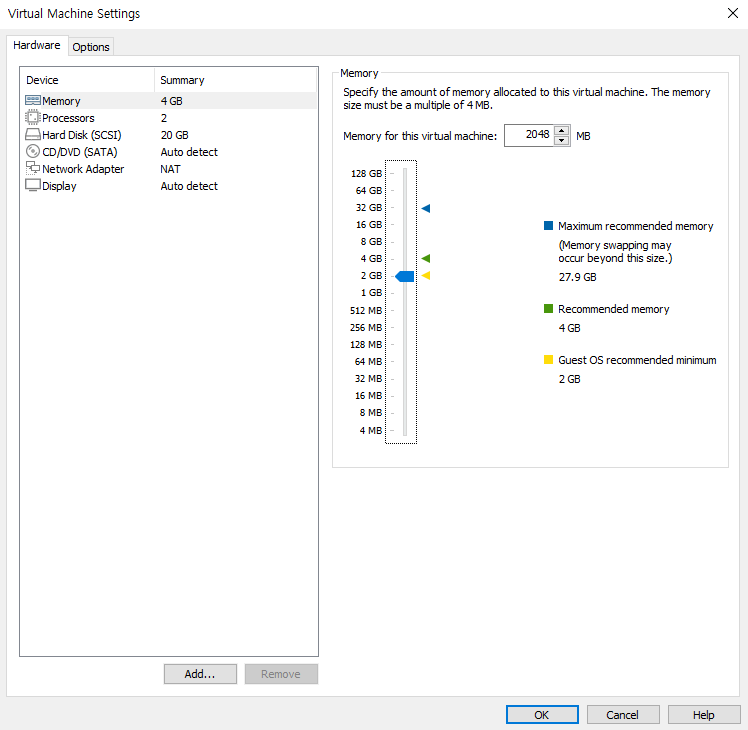
3. ISO 파일 설치하기
3.1 가상머신 설정 변경 선택
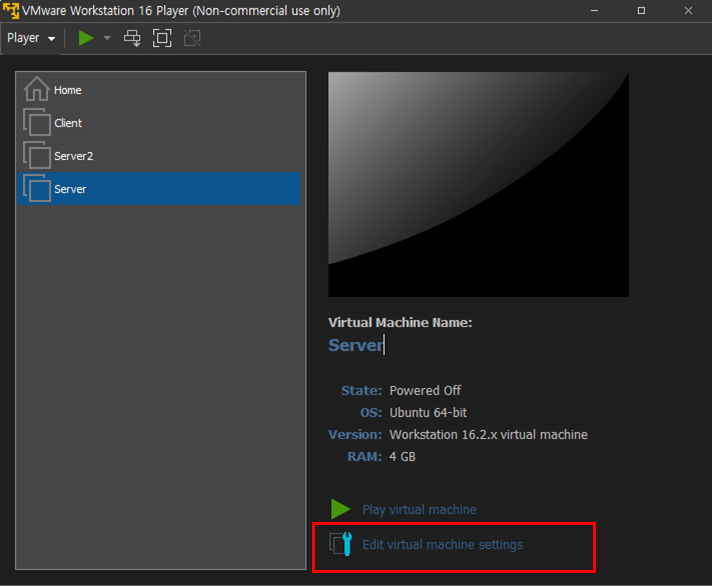
3.2 CD/DVD (SATA) 목록 선택하기
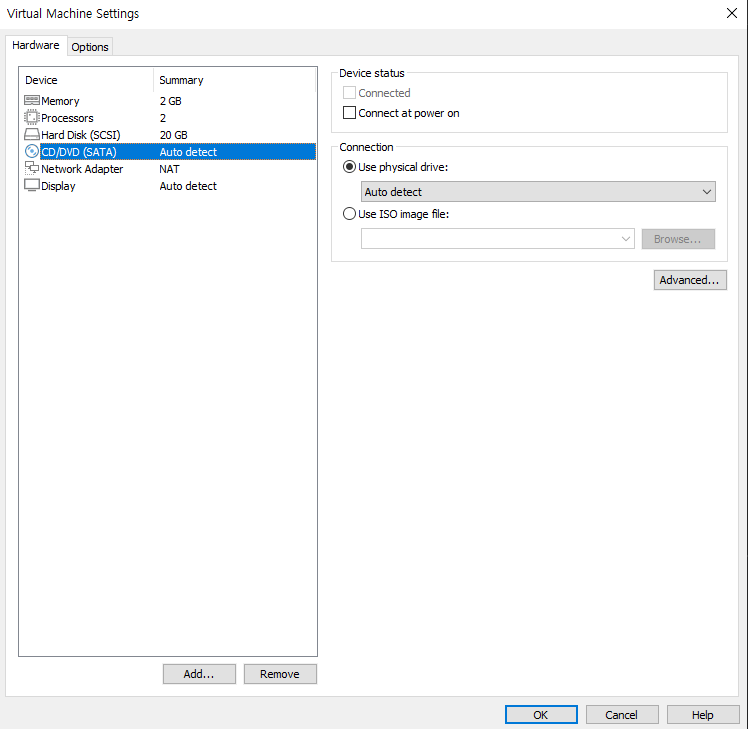
3.3 파워 On 체크 및 다운로드 받은 ISO image 선택 → 완료 버튼
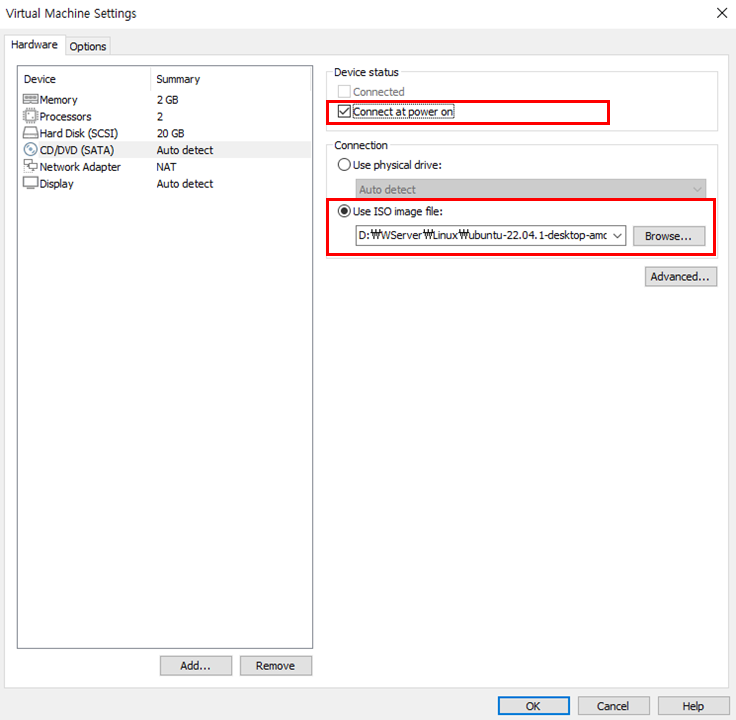
3.4 실행 버튼 선택
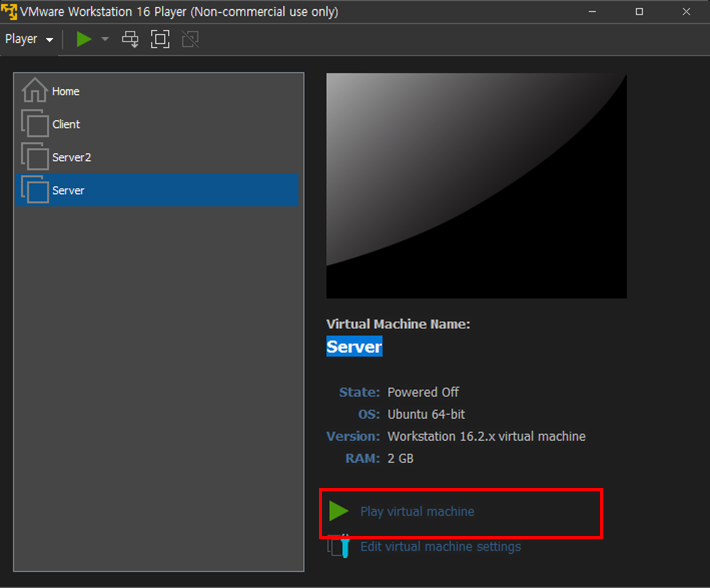
3.5 설치 진행
해당 부분에서 Enter! 가만히 나둬도 해당 부분이 실행됩니다!
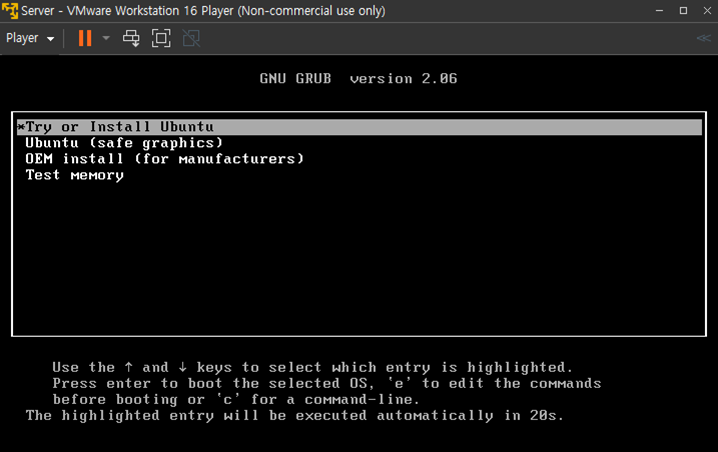
3.6 언어 설정후 Install Ubuntu 설치 선택!
3.7 키보드 레이아웃 선택! → 계속하기 버튼 선택
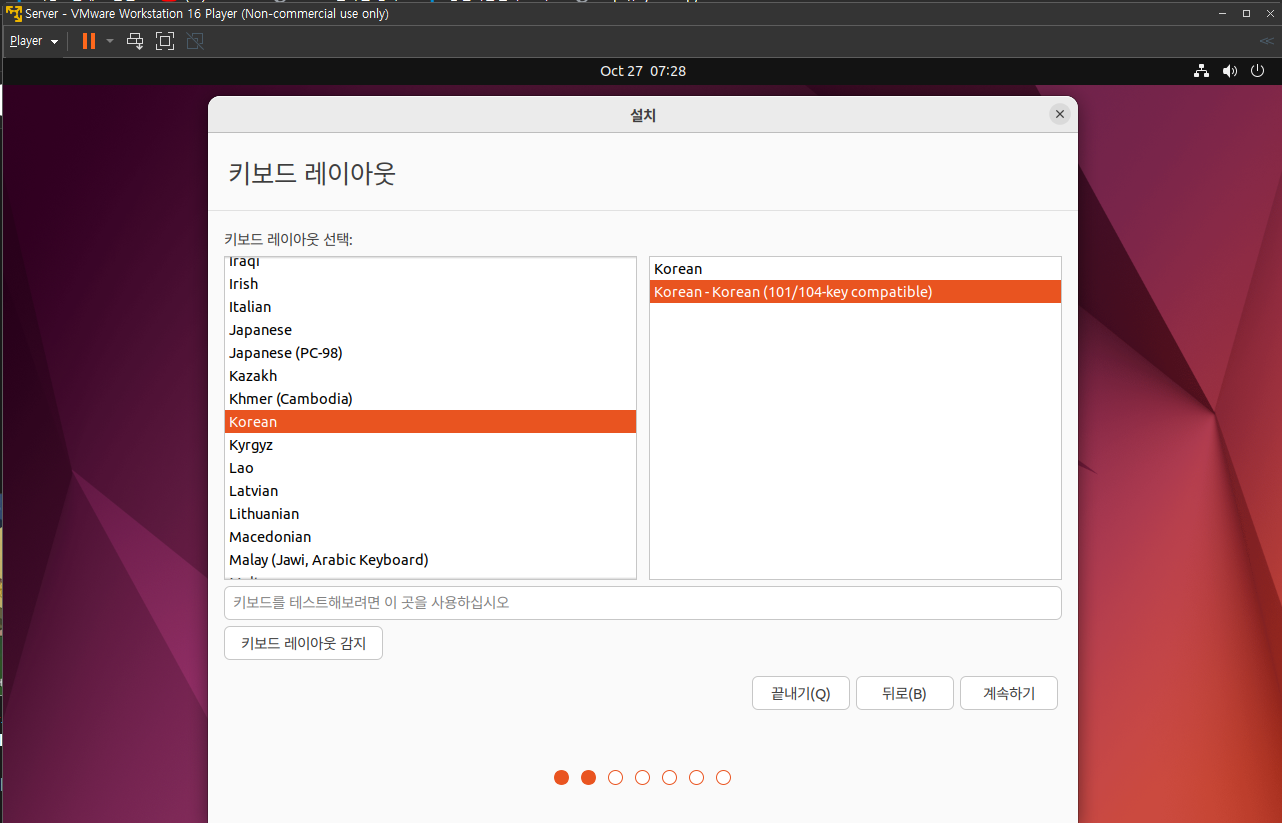
3.8 일반 설치 및 다른 옵션 전부 해제 → 계속하기 버튼 선택!

3.9 설치 형식 그대로 두고 지금 설치 버튼 선택! → 계속하기 버튼 선택!
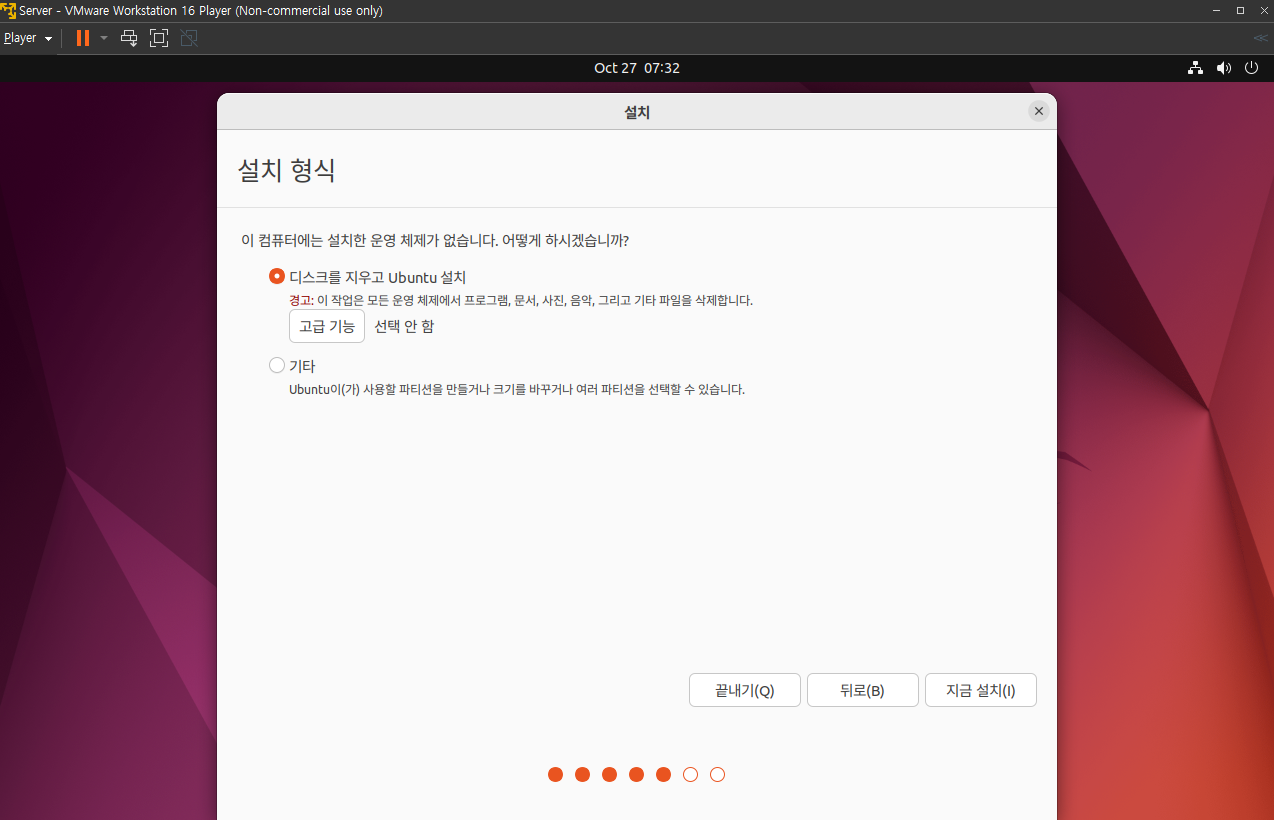
3.10 거주지 설정후 계속하기 버튼 선택!
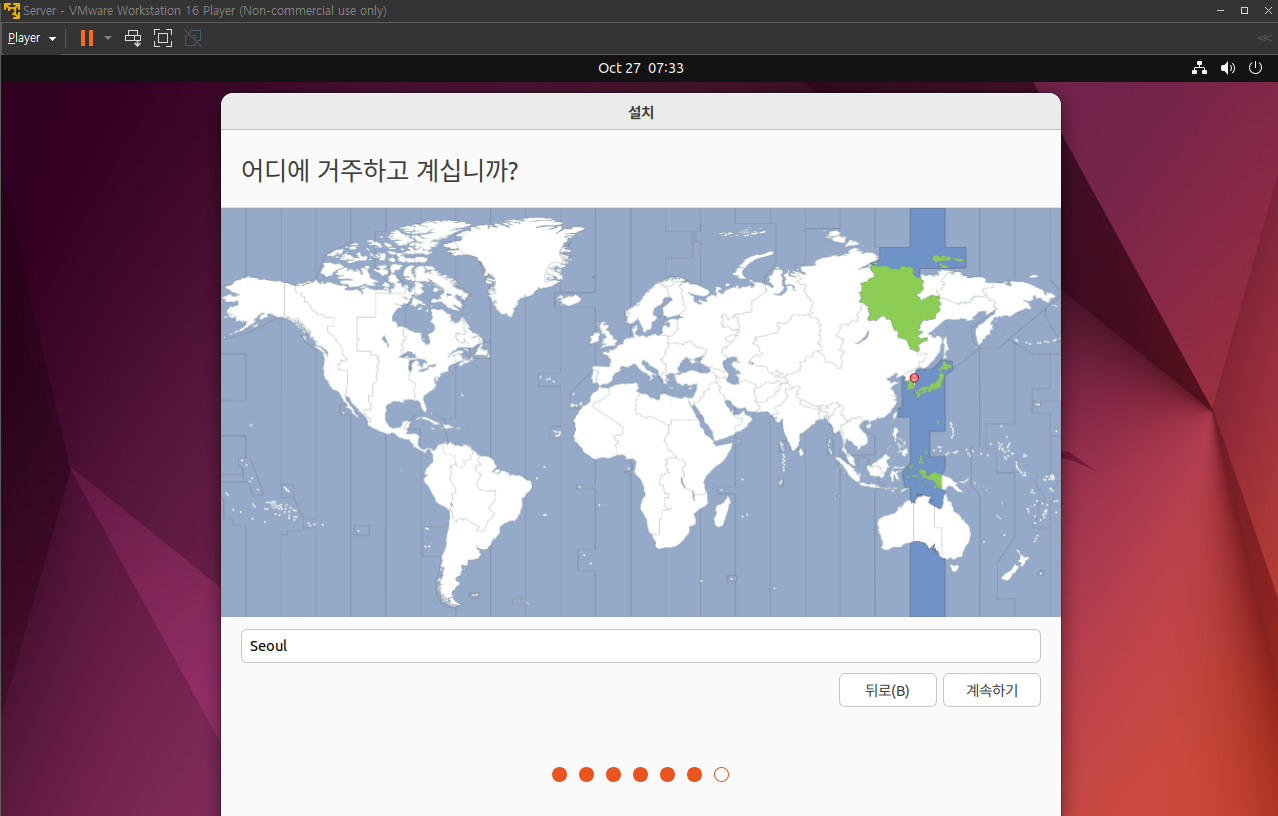
3.11 계정정보 등록(Who are you?) → 계속하기 버튼 선택!
드디어 다 왔습니다!
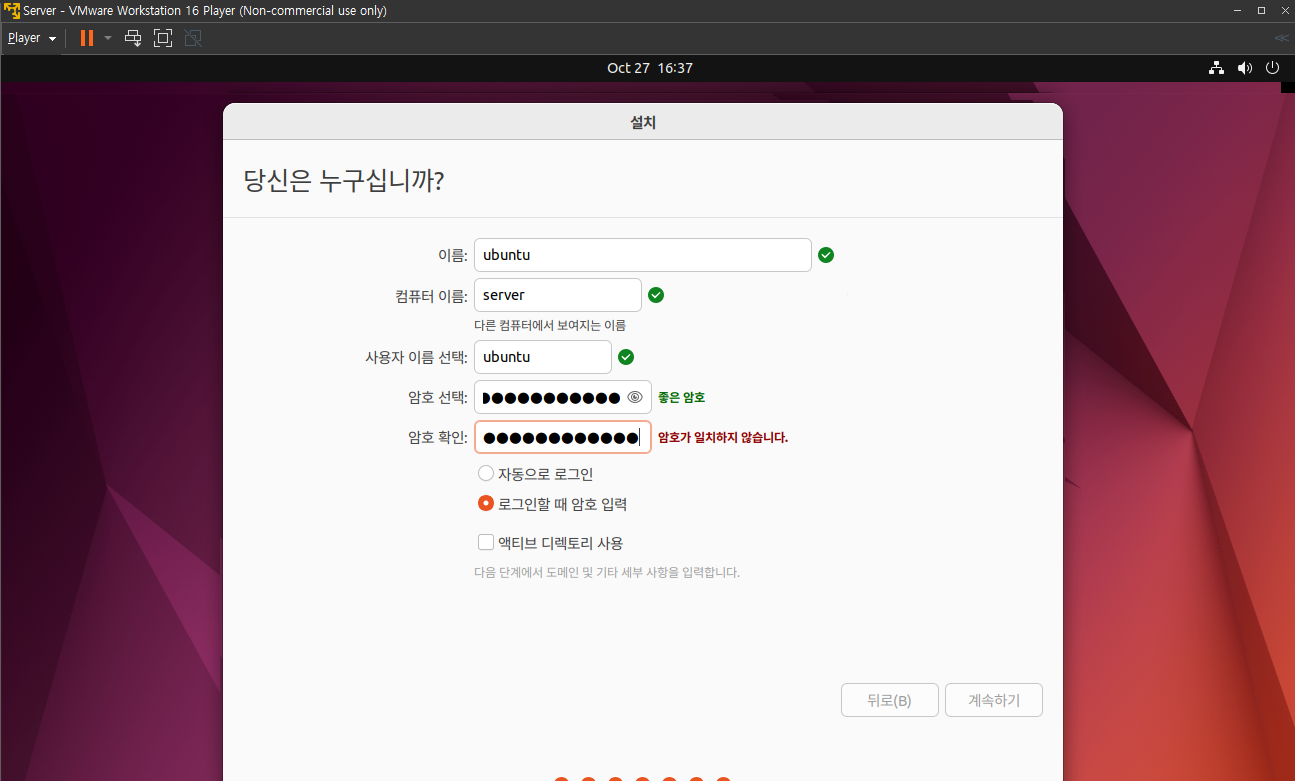
3.12 설치 진행 및 지금 다시 시작 버튼 선택!
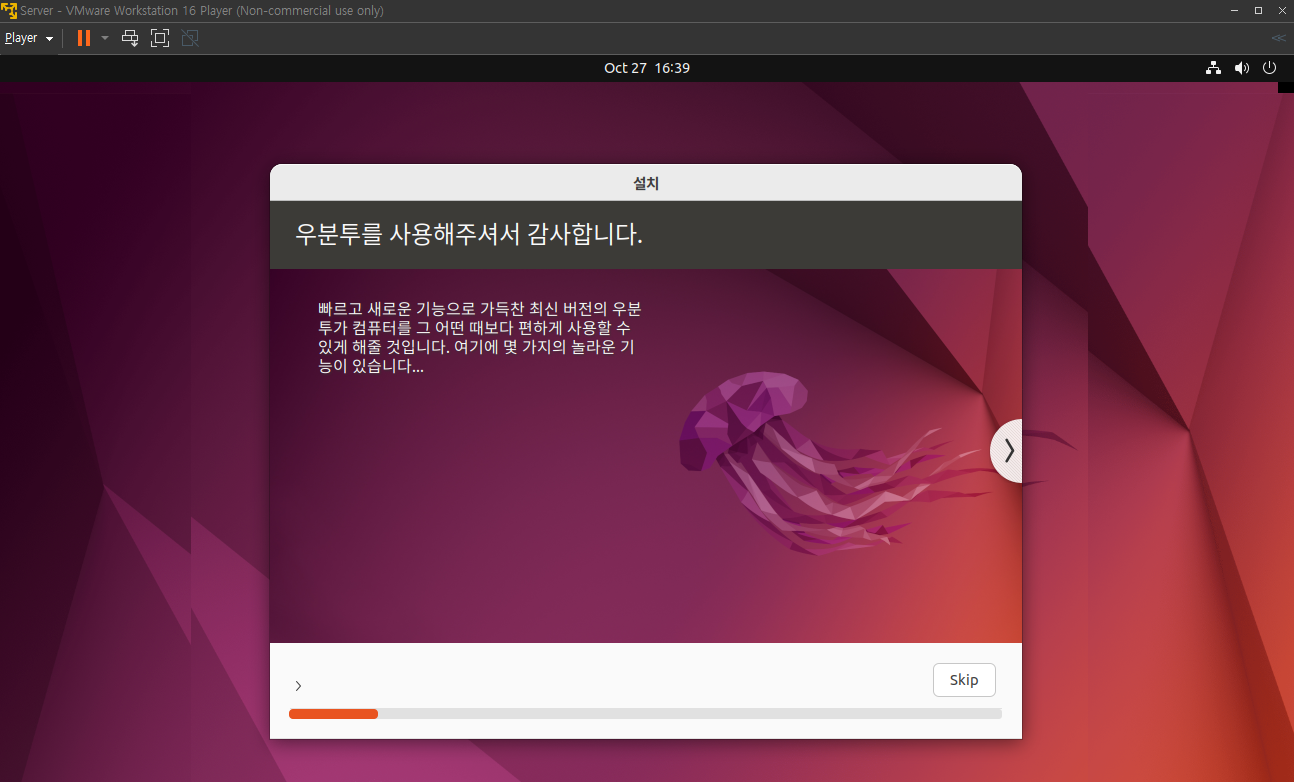
3.13 로그인하면 정상적으로 다운로드된거 확인할 수 있습니다!
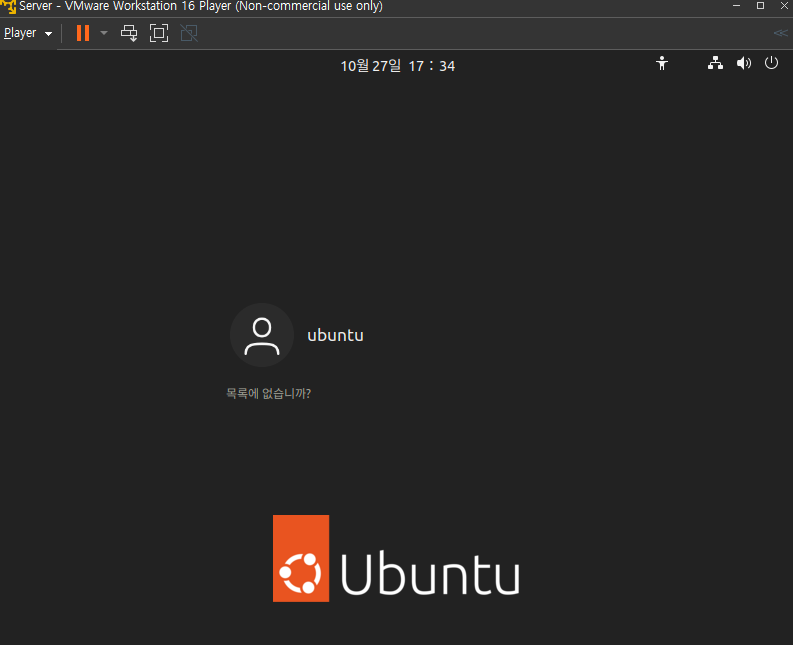
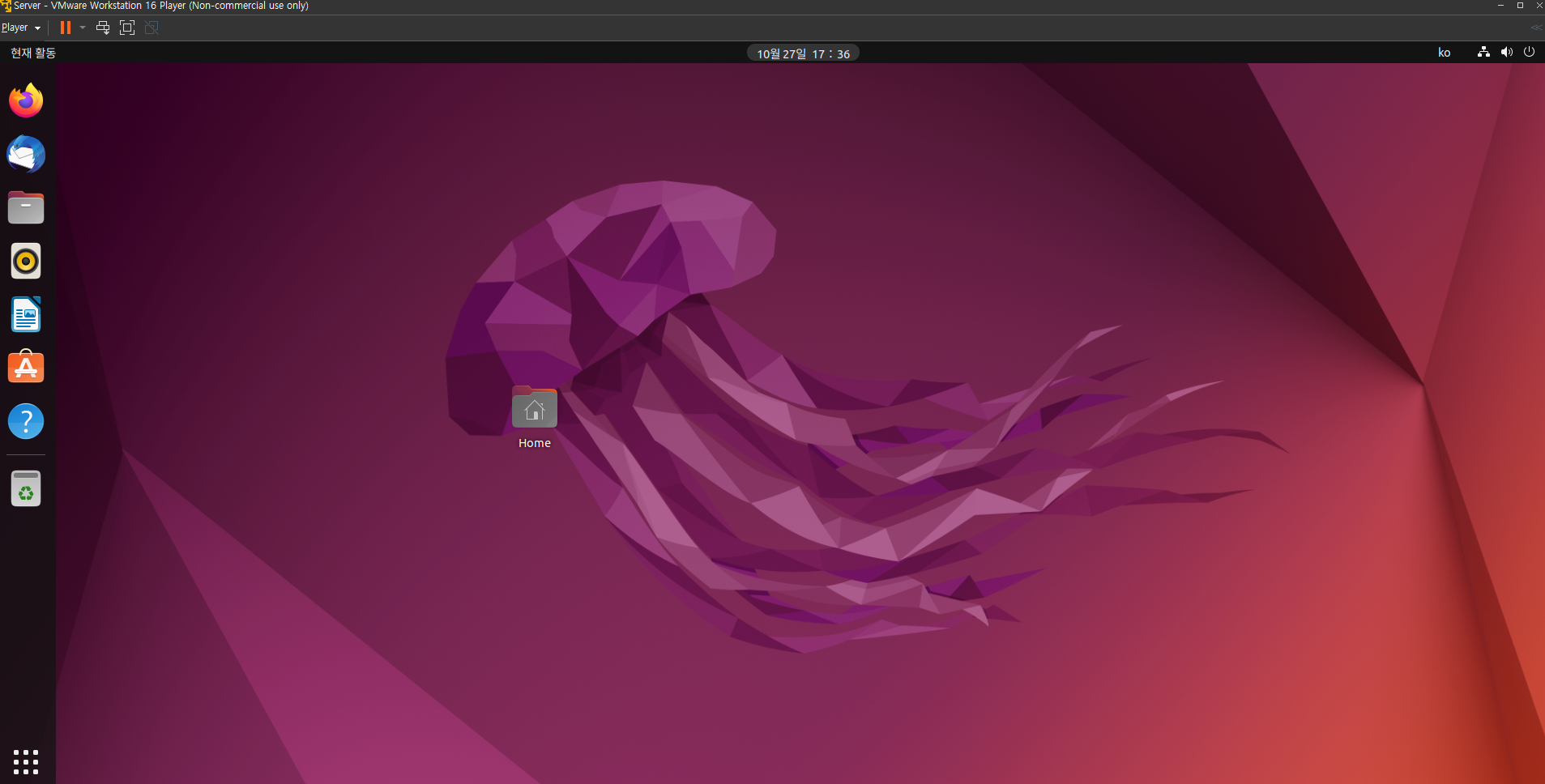
참조)
- 리눅스 실습 for Beginner 도서
포스팅 읽어주셔서 감사합니다!
그럼 오늘도 즐거운 하루 되세요!
'운영 > Linux' 카테고리의 다른 글
| [VMware] 가상머신에 Ubuntu 설치(Kubuntu) 또는 컴퓨터에 Kubuntu 설치 (0) | 2022.10.31 |
|---|---|
| [VMware] 가상머신에 Ubuntu 설치(Ubuntu Server) 또는 컴퓨터에 Ubuntu Server 설치 (0) | 2022.10.30 |
| [VMware] VMware, 다중 또는 단일 가상머신 생성 (0) | 2022.10.28 |
| [VMware] VMware Workstation 설치 및 가상머신 설명 (0) | 2022.10.27 |
| [Ubuntu] Ubuntu 인터넷 연결 / 우분투 네트워크 설정 (1) | 2020.11.04 |